valori somma inferiore n o superiore n valori in Excel
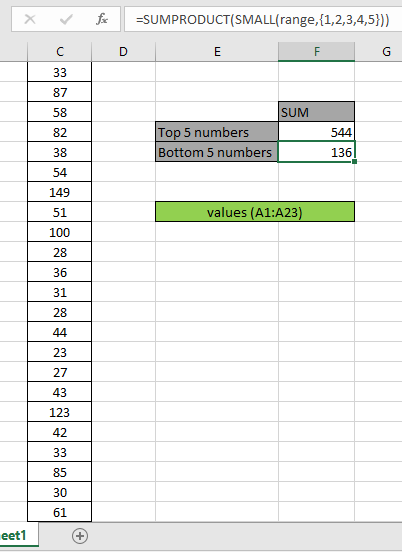
In questo articolo, impareremo come sommare i valori N superiori o inferiori data una matrice di numeri in Excel. Se desideri sommare i primi 4, i primi 5 o i primi N valori in un dato intervallo, questo articolo ti aiuterà a farlo.
Somma dei valori TOP N
Per questo articolo ci sarà richiesto di usare link: / summing-excel-sumproduct-function [SUMPRODUCT function]. Ora creeremo una formula da queste funzioni. Qui ci viene fornito un intervallo e abbiamo bisogno di primi 5 valori nell’intervallo e ottenere la somma dei valori.
Formula generica:
= SUMPRODUCT ( LARGE ( range, { 1 , 2 , .... ,n } } )
intervallo: intervallo di valori Valori: numeri separati da virgole come se desideri trovare i primi 3 valori, usa \ {1, 2, 3}.
Esempio: somma dei primi 5 valori dell’intervallo
Testiamo questa formula eseguendola sull’esempio mostrato di seguito.
Qui abbiamo un intervallo di valori da A1: A23.
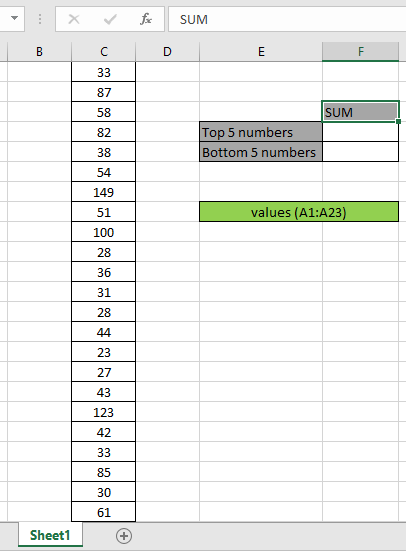
L’intervallo A1: A23 contiene valori ed è denominato values.
In primo luogo, dobbiamo trovare i primi cinque valori utilizzando la funzione GRANDE e quindi eseguire l’operazione di somma su quei 5 valori. Ora useremo la seguente formula per ottenere la somma dei primi 5 valori.
Usa la formula:
= SUMPRODUCT ( LARGE ( range, { 1 , 2 , 3 , 4 , 5 } ) )
Spiegazione:
-
link: / logical-formas-excel-large-function [LARGE]
funzione restituisce i primi 5 valori numerici e restituisce la matrice alla funzione SUMPRODUCT.
SUMPRODUCT (\ {149, 123, 100, 87, 85}))
-
La funzione SUMPRODUCT ottiene un array dei primi 5 valori da riassumere.
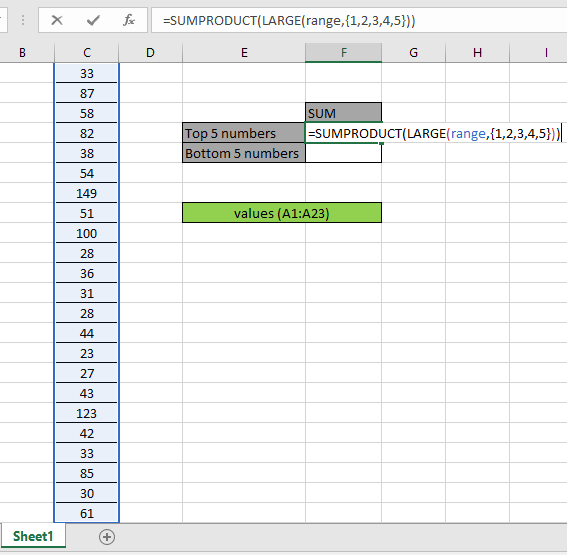
Qui l’intervallo è dato come intervallo denominato. Premere Invio per ottenere la SOMMA dei primi 5 numeri.
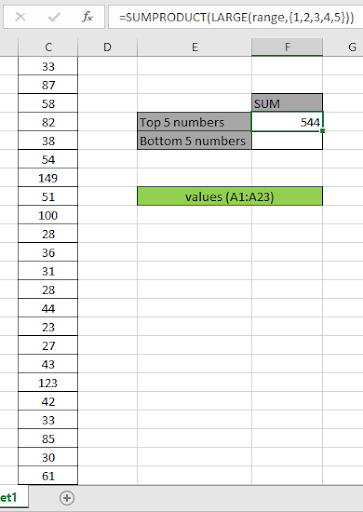
Come puoi vedere nell’istantanea sopra, la somma è 544. La somma dei valori 149 + 123 + 100 + 87 + 85 = 544.
Il processo di cui sopra viene utilizzato per calcolare la somma di alcuni numeri dall’alto. Ma per calcolare n (grande) numero di valori in un lungo intervallo.
Usa la formula:
= SUMPRODUCT ( LARGE ( range, ROW ( INDIRECT ( "1:10" ) )
Qui generiamo la somma dei primi 10 valori ottenendo un array da 1 a 10 \ {1; 2; 3; 4; 5; 6; 7; 8; 9; 10} utilizzando le funzioni RIGA E INDIRETTO di Excel.
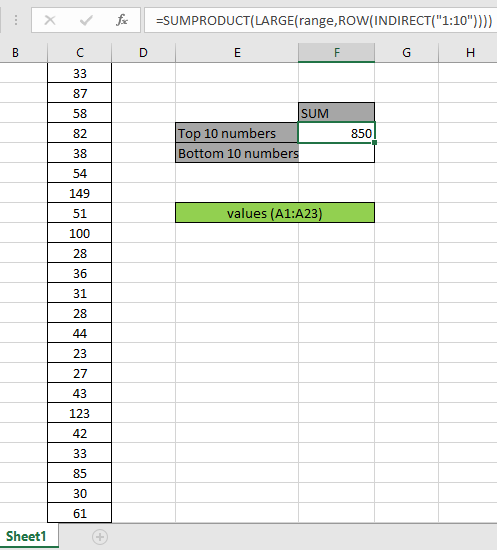
Qui abbiamo la somma dei primi 10 numeri \ {149; 123; 100; 87; 85; 82; 61; 58; 54; 51}) che risulta in 850.
Somma dei valori N inferiori
Come risolvere il problema?
Formula generica:
= SUMPRODUCT ( SMALL ( range, { 1 , 2 , .... ,n } } )
Intervallo: intervallo di valori Valori: numeri separati da virgole come se desideri trovare gli ultimi 3 valori, usa \ {1, 2, 3}.
Esempio:
Tutto ciò potrebbe creare confusione da capire. Quindi, testiamo questa formula eseguendola nell’esempio mostrato di seguito.
Qui abbiamo un intervallo di valori da A1: A23.
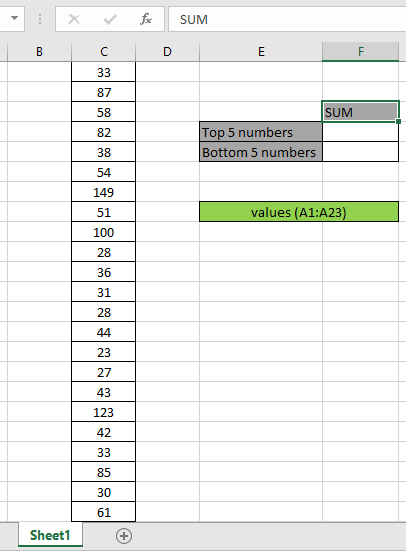
Ecco l’intervallo fornito utilizzando lo strumento Excel intervallo denominato.
In primo luogo, dobbiamo trovare gli ultimi cinque valori utilizzando la funzione SMALL e quindi eseguire l’operazione di somma su quei 5 valori. Ora useremo la seguente formula per ottenere la somma Usa la formula:
= SUMPRODUCT ( SMALL ( range, { 1 , 2 , 3 , 4 , 5 } ) )
Spiegazione:
-
link: / statistics-formas-excel-small-function [SMALL]
funzione restituisce gli ultimi 5 valori numerici e restituisce l’array alla funzione SUMPRODUCT.
SUMPRODUCT (\ {23, 27, 28, 28, 30}))
-
La funzione SUMPRODUCT ottiene un array di 5 valori inferiori da riassumere.
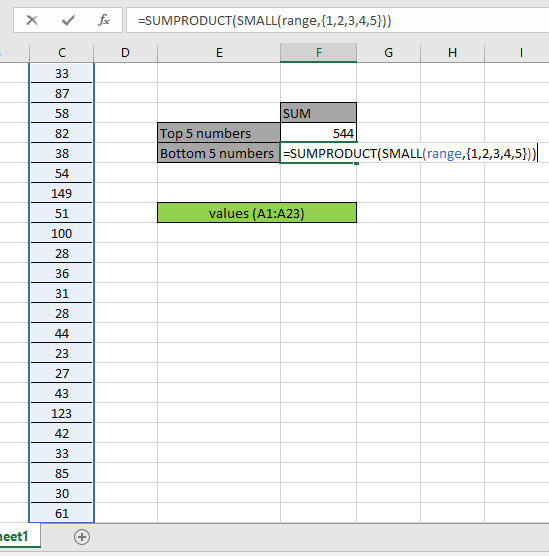
Qui l’intervallo è dato come intervallo denominato. Premere Invio per ottenere la SOMMA degli ultimi 5 numeri.
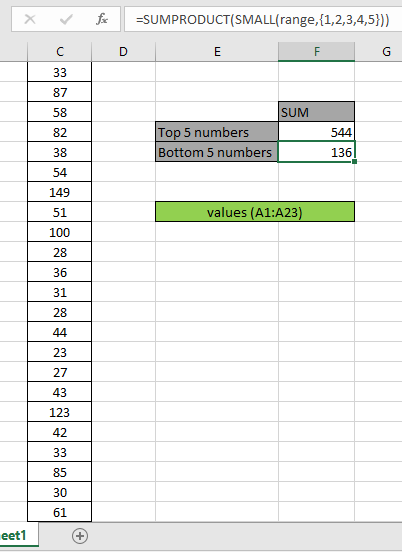
Come puoi vedere nell’istantanea sopra, la somma è 136. La somma dei valori 23 + 27 + 28 + 28 + 30 = 136.
Il processo precedente viene utilizzato per calcolare la somma di alcuni numeri dal basso. Ma per calcolare n * (grande) numero di valori in un lungo intervallo.
Usa la formula:
= SUMPRODUCT ( SMALL ( range, ROW ( INDIRECT ( "1:10" ) )
Qui generiamo la somma degli ultimi 10 valori ottenendo un array da 1 a 10 \ {1; 2; 3; 4; 5; 6; 7; 8; 9; 10} utilizzando le funzioni RIGA E INDIRETTO di Excel.
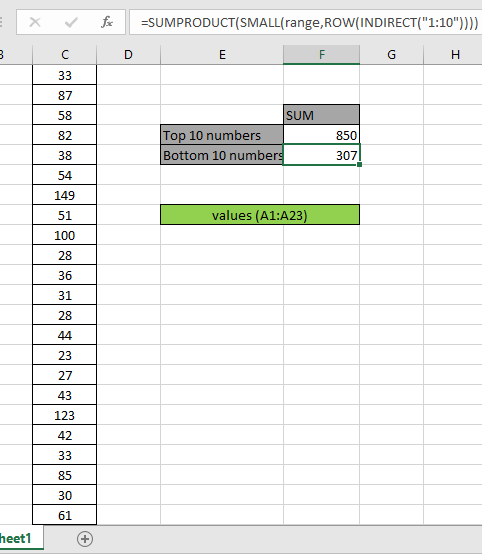
Qui abbiamo la somma degli ultimi 10 numeri che risulterà in 307.
Ecco alcune note osservative mostrate di seguito.
Note:
-
La formula funziona solo con i numeri.
-
La formula funziona solo quando non sono presenti duplicati nella tabella di ricerca. La funzione SUMPRODUCT considera i valori non numerici (come il testo abc) e i valori di errore (come #NUM!, #NULL!) Come valori nulli.
-
La funzione SUMPRODUCT considera il valore logico TRUE come 1 e False come 0.
-
L’array di argomenti deve essere della stessa lunghezza della funzione.
Spero che questo articolo su come restituire la somma dei primi n valori o degli ultimi n valori in Excel sia esplicativo. Trova altri articoli sulle funzioni SUMPRODUCT qui. Per favore condividi la tua domanda qui sotto nella casella dei commenti. Ti aiuteremo.
Articoli correlati
link: / summing-excel-sumproduct-function [Come usare la funzione SUMPRODUCT in Excel]: Restituisce la SOMMA dopo la moltiplicazione dei valori in più array in Excel.
link: / summing-sum-if-date-is-between [SUM se la data è compresa tra]: Restituisce la SOMMA dei valori tra date date o periodo in Excel.
link: / summing-sum-if-date-is-greater-than-given-date [Sum se la data è maggiore della data specificata]: * Restituisce la SOMMA dei valori dopo la data o il periodo specificati in Excel.
link: / summing-2-ways-to-sum-by-month-in-excel [2 Ways to Sum by Month in Excel]: * Restituisce la SOMMA dei valori all’interno di un dato mese specifico in Excel.
link: / summing-how-to-sum-multiple-columns-with-condition [How to Sum Multiple Columns with Condition]: Restituisce la SOMMA dei valori su più colonne con condizione in Excel `link: / tips-excel- caratteri jolly [Come usare i caratteri jolly in Excel *] `: Conta le celle che corrispondono alle frasi usando i caratteri jolly in Excel
Articoli popolari
link: / keyboard-formula-shortcuts-50-excel-scorciatoie-per-aumentare-la-produttività [50 scorciatoia Excel per aumentare la produttività]
link: / excel-generals-how-to-edit-a-dropdown-list-in-microsoft-excel [Modifica un elenco a discesa]
link: / nome-intervallo-excel-riferimento-assoluto-in-excel [Riferimento assoluto in Excel]
link: / tips-conditional-formatting-with-if-statement [If with conditional formatting]
link: / logical-formas-if-function-with-wildcards [If with wildcards]
link: / lookup-formas-vlookup-by-date-in-excel [Vlookup per data]
link: / tips-inch-to-feet [Converti pollici in piedi e pollici in Excel 2016]
link: / excel-text-editing-and-format-join-first-and-last-name-in-excel [Join first and last name in excel]
link: / counting-count-cells-which-match-a-or-b [Conta le celle che corrispondono ad A o B]