Somma per gruppi nella tabella Excel
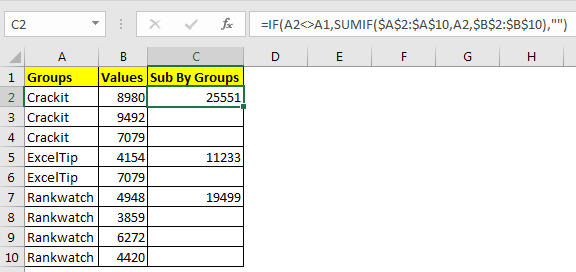
È facile sommare per gruppo fuori dalla tabella usando la funzione SUMIF, ma cosa succede se vogliamo sommare i gruppi nella tabella. Uguale alla tabella pivot.
Anche questo facile da fare. Questo articolo spiega come sommare i valori in base al loro gruppo nella stessa tabella senza ripetizioni.
Formula generica
=IF(group_name<>Cell_Above_group_name,SUMIF(group_range,group_name,sum_range),””)
La formula generica sopra potrebbe sembrare lunga ma ho appena usato nomi descrittivi in modo che si spieghi da sola.
Nome_gruppo: il riferimento di cella del nome del gruppo che si desidera sommare.
Cell_Above_group_name: il riferimento di cella della cella sopra il nome del gruppo.
Group_range: il riferimento dell’intervallo che contiene i nomi dei gruppi.
Sum_range: l’intervallo di celle che contiene i valori.
Quindi vediamo come funziona con un esempio.
Esempio: somma dei valori per gruppo
Qui abbiamo questa tabella Excel che contiene i dati di tre società con alcuni dati casuali.
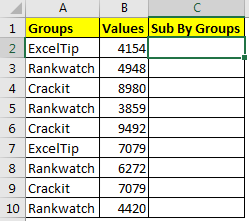
Il primo e il miglior metodo è usare le tabelle pivot. La tabella pivot è la soluzione migliore per ottenere dati riepilogati e strutturati per gruppi.
Ma per qualsiasi motivo, se desideri sommare i valori per gruppo solo nella tabella originale. Quindi usa questo metodo. Per prima cosa ordina la tabella per gruppi. E poi scrivi questa formula in C2:
=IF(A2<>A1,SUMIF($A$2:$A$10,A2,$B$2:$B$10),"")
Copia questa formula e abbiamo la nostra somma di diversi gruppi.
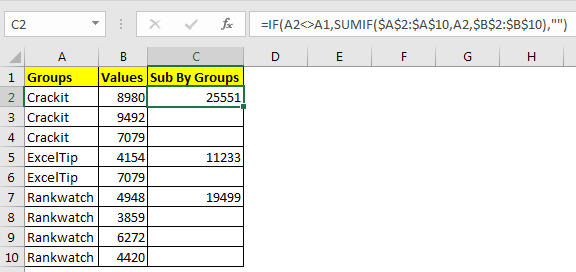
Allora come funziona questa formula Excel?
Affinché questa formula funzioni, l’ordinamento dei dati per gruppi è molto importante.
Diamo un’occhiata alla funzione in C2 = link: / tips-if-condition-in-excel [IF] (A2 <> A1, link: / excel-formula-and-function-excel-sumif-function [SUMIF] `($ A $ 2: $ A $ 10, A2, $ B $ 2: $ B $ 10)," ")., Qui la funzione`link: / tips-if-condition-in-excel [IF] controlla se Name in A2 non è uguale ad A1. Non sono uguali, quindi`link: / excel-formula-and-function-excel-sumif-function [SUMIF] `
la funzione viene eseguita e somma il valore nell’intervallo $ B $ 2: $ B $ 10 solo per il valore in A2 che ci dà 25551 in C2.
Diamo un’occhiata alla funzione in C3, = link: / tips-if-condition-in-excel [IF] (A2 <> A1, `link: / excel-formula-and-function-excel-sumif-function [ SUMIF] `($ A $ 2: $ A $ 10, A3, $ B $ 2: $ B $ 10),” “)
Qui la funzione IF controlla se il nome in A3 non è uguale ad A2. Sono uguali. Quindi la funzione SUMIF viene saltata e viene restituita la parte False che non contiene nulla (“”).
Articolo correlato:
link: / excel-formula-and-function-excel-sumif-function [Come usare la funzione SUMIF in Excel]
link: / tips-sumifs-with-date-in-excel [SUMIFS con date in Excel]
link: / tips-excel-sumif-not-blank-cells [SUMIF con celle non vuote]
link: / summing-excel-sumifs-function [Come usare la funzione SUMIFS in Excel]
link: / summing-sumifs-using-and-or-logic [SUMIFS using AND-OR logic]
Articoli popolari:
link: / formule-e-funzioni-introduzione-di-vlookup-funzione [La funzione CERCA.VERT in Excel]
link: / tips-countif-in-microsoft-excel [CONTA.SE in Excel 2016]
link: / excel-formula-and-function-excel-sumif-function [Come usare la funzione SUMIF in Excel]