Somma per gruppi OFFSET in righe e colonne
In questo articolo, impareremo come calcolare la somma per gruppi in righe e colonne in Excel.
Ad esempio, hai un ampio elenco di dati e devi trovare la SOMMA dei numeri con un insieme di n valori.
Per questo articolo avremo bisogno di utilizzare le seguenti funzioni:
-
Funzione SUM. Funzione OFFSET La funzione SOMMA è una funzione matematica incorporata che restituisce la SOMMA dei numeri dati come argomento alla funzione
Sintassi:
= SUM ( number1 , [number2], ...)
La funzione OFFSET restituisce una cella o un numero specificato di intervallo di celle attraversato da un riferimento di cella.
Sintassi:
= OFFSET ( reference , rows , columns , [height] , [width] )
Riferimento: riferimento di cella da cui iniziare Righe: numero di righe attraversate dal riferimento di cella Colonne: numero di colonne attraversate dal riferimento di cella.
[altezza]: altezza o numero di celle nella colonna da selezionare.
[larghezza]: larghezza o numero di celle nella riga da selezionare.
I primi 3 argomenti della funzione sono il percorso della cella richiesta.
Il quarto e il quinto argomento della funzione indicano il numero di celle da restituire.
Ora creeremo una formula da queste funzioni. Qui forniremo i dati e dovevamo trovare la SOMMA con un numero specificato di celle.
Usa la formula:
= SUM ( OFFSET ( reference , ro , co , he , wi ) )
Spiegazione:
La funzione OFFSET inizia dal riferimento e attraversa il numero di righe e il numero di colonne co * dal riferimento di cella.
Ora la funzione inizia a selezionare gruppi di numeri aventi il numero di valori nella colonna e noi * numero di valori nella riga.
-
La funzione OFFSET ora restituisce la matrice di numeri alla funzione SUM.
-
La funzione SOMMA somma tutti i numeri e restituisce la SOMMA.
Testiamo questa formula eseguendola su un esempio Qui abbiamo un dato da A1: D16. dobbiamo trovare la SOMMA della quantità e del prezzo totale in un gruppo di 5 con il riferimento fornito dalla cella A1.
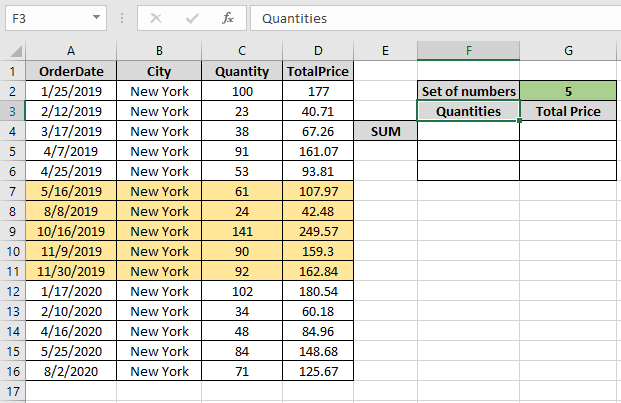
Per prima cosa dobbiamo trovare la SOMMA delle prime 5 quantità che sono valori \ {100, 23, 38, 91, 53} Usa la formula:
= SUM ( OFFSET ( A1 , 1 , 2 , 5 , 1 ) )
Spiegazione:
-
La funzione OFFSET parte dalla cella A1 e raggiunge la cella C2 attraversando la 1 riga e le 2 colonne.
-
Abbiamo bisogno delle prime 5 celle da C2 a C6. Quindi l’altezza 5 e la larghezza ci restituiranno i numeri come mostrato di seguito.
SOMMA (\ {100; 23; 38; 91; 53})
-
Ora la funzione SOMMA restituisce la SOMMA dei valori.
Qui A1 viene fornito come riferimento di cella e il resto degli argomenti viene fornito direttamente alla funzione.
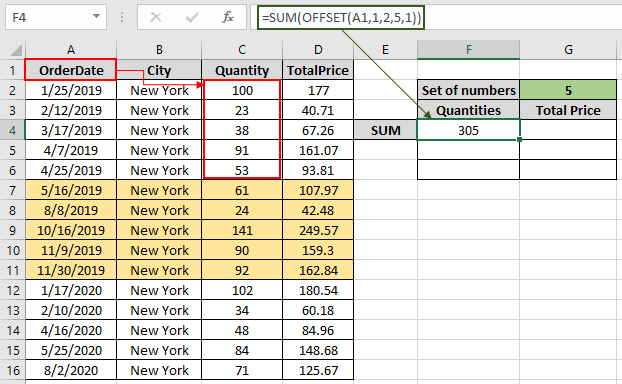
Come puoi vedere nell’istantanea sopra, la SOMMA delle prime cinque quantità risulta essere 305. Ora otterremo la SOMMA per tutti gli altri gruppi di 5 cambiando l’argomento Riga della funzione Usa la formula:
= SUM ( OFFSET ( A1 , 6 , 2 , 5 , 1 ) )
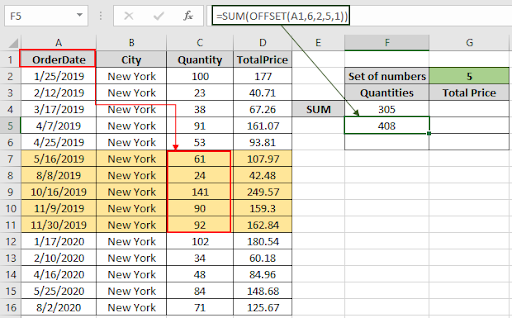
Come puoi vedere la SOMMA dei prossimi cinque nell’istantanea sopra. Per i prossimi cinque cambia l’argomento della riga in 11.
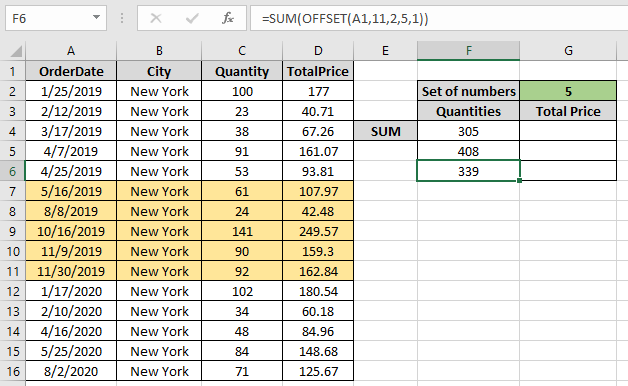
Ottieni la SOMMA di TotalPrice per lo stesso modificando l’argomento Colonna nella funzione.
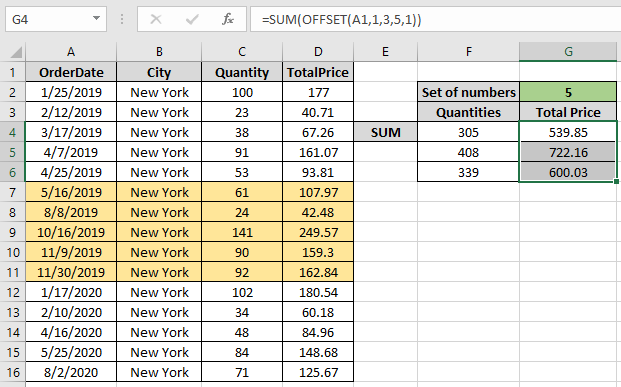
Come puoi vedere dalla formula sopra, puoi ottenere i valori SUM per gruppi utilizzando la funzione OFFSET.
Note: la funzione restituisce #VALORE! errore se l’argomento della funzione non è numerico.
Spero che questo articolo su come sommare per gruppi OFFSET in righe e colonne in Excel sia esplicativo. Trova altri articoli sulle funzioni SUMPRODUCT qui. Per favore condividi la tua domanda qui sotto nella casella dei commenti. Ti assisteremo.
Articoli correlati
link: / counting-the-offset-function-in-excel [Come usare la funzione OFFSET in excel]
link: / counting-excel-sum-function [Come usare la funzione SUM in excel]
link: / working-with-formulas-isformula [Come usare la funzione ISFORMULA in Excel]
link: / excel-text-formas-how-to-remove-text-in-excel-starting-from-a-position [Come rimuovere il testo in Excel partendo da una posizione]
link: / lookup-formas-how-to-use-the-row-function-in-excel-2 [Come usare la funzione RIGHE in Excel]
link: / excel-editing-validating-text-entry-in-microsoft-excel [Convalida di voci di testo]
link: / excel-editing-validating-text-entry-in-microsoft-excel [Crea un elenco a discesa in Excel con colore]
link: / excel-text-formas-remove-leading-and-trailing-spaces-from-text-in-excel [Rimuovi spazi iniziali e finali dal testo in Excel]
Articoli popolari
link: / excel-generali-how-to-edit-a-dropdown-list-in-microsoft-excel [Edit a dropdown list]
link: / nome-intervallo-excel-riferimento-assoluto-in-excel [Riferimento assoluto in Excel]
link: / tips-conditional-formatting-with-if-statement [If with conditional formatting]
link: / logical-formas-if-function-with-wildcards [If with wildcards]
link: / lookup-formas-vlookup-by-date-in-excel [Vlookup per data]
link: / excel-text-editing-and-format-join-first-and-last-name-in-excel [Join first and last name in excel]
link: / counting-count-cells-which-match-a-or-b [Conta le celle che corrispondono ad A o B]
link: / tips-inch-to-feet [Converti pollici in piedi e pollici in Excel 2016]
link: / keyboard-formula-shortcuts-50-excel-scorciatoie-per-aumentare-la-produttività [50 scorciatoia Excel per aumentare la produttività]