SOMMA SE utilizzando valori di ricerca in Excel
In questo articolo, impareremo a SOMMA SE utilizzando i valori di ricerca in Excel.
In parole semplici, mentre si lavora con diverse tabelle di dati, a volte è necessario calcolare i valori nei valori basati sulla prima tabella in un’altra tabella.
La condizione è ottenere la somma dei valori nella prima tabella utilizzando i valori della seconda tabella Per questo articolo avremo bisogno di utilizzare le seguenti funzioni:
-
link: / summing-excel-sumproduct-function [SUMPRODUCT function] -
link: / excel-formula-e-funzione-excel-sumif-funzione [SUMIF funzione]
link: / summing-excel-sumproduct-function [SUMPRODUCT function] è una funzione matematica in Excel. Funziona su più gamme. Moltiplica gli array corrispondenti e quindi li aggiunge.
Totale = (A1 B1 C1 .. + A2 B2 C2 .. +…)
Sintassi:
= SUMPRODUCT ( array1 , [array2] , ...)
array: è l’intervallo o un elenco di valori.
link: / excel-formula-e-funzione-excel-sumif-funzione [SUMIF]
la funzione in Excel restituisce la SOMMA dei numeri che hanno soddisfatto i criteri specificati. Intervallo SOMMA e intervallo criteri possono essere uguali o diversi.
Formula Excel SUMIF generica:
= SUMIF ( criteria_range , criteria , sum_range)
intervallo_criteri: intervallo in cui viene applicata la condizione.
criteri: condizione da applicare su intervallo_criteri.
intervallo_somma: intervallo di somma in base a criteri.
Ora creeremo una formula da queste funzioni. Qui forniremo i dati e avevamo bisogno di sommare i risultati in cui il valore corrisponde al valore nella tabella di ricerca.
Formula generica:
= SUMPRODUCT ( SUMIF ( result, records, sum_nums))
risultato: valori da confrontare nella tabella di ricerca record: valori nella prima tabella sum_nums: valori da sommare in base ai valori corrispondenti.
Testiamo questa formula eseguendola su un esempio Qui stiamo calcolando i punti totali di una squadra che gioca a calcio utilizzando la tabella dei punti o la tabella di ricerca.
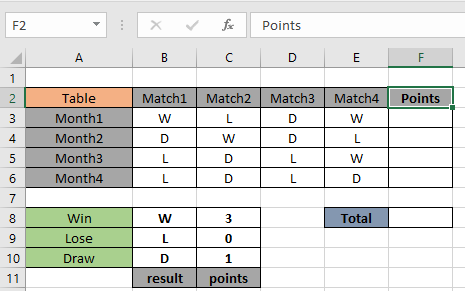
Qui il risultato (B8: B10) dato come intervallo denominato e punti (C8: C10) dato come intervallo denominato.
Ora useremo la formula seguente per ottenere la SOMMA dei punti per il Mese1 nella cella F3 Usa la formula:
= SUMPRODUCT ( SUMIF ( result, B3:E3, points))
Spiegazione:
-
La funzione SUMIF corrisponde al risultato con i valori in B3: E3.
-
Quindi i punti corrispondenti al risultato vengono restituiti alla funzione SUMPRODUCT.
-
La funzione SUMPRODUCT restituisce la SOMMA dei valori forniti come array alla funzione.

Come puoi vedere qui il totale dei punti segnati dalla squadra nel primo mese è 7.
3 (W) + 0 (L) + 1 (D) + 3 (W) = 7 punti
Copia la formula in altre celle, seleziona le celle che prendono la prima cella in cui la formula è già applicata, utilizza il tasto di scelta rapida Ctrl + D o utilizza l’opzione cella trascina verso il basso in Excel.

Come puoi vedere nell’istantanea sopra i punti segnati nei 4 diversi mesi.
Ottieni la SOMMA di tutti i punti per 4 mesi.
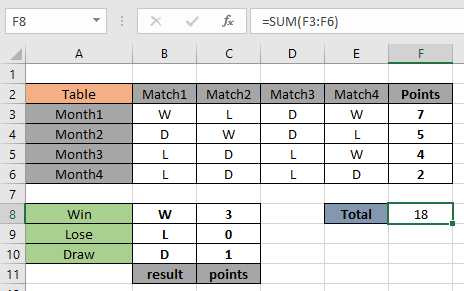
Ciò significa che la squadra ha segnato un totale di 18 punti in 4 mesi.
Metodo alternativo
Utilizzare il metodo SUM e array al posto di utilizzare la funzione SUMPRODUCT.
Usa la formula:
{ = SUM ( SUMIF ( result , B3:E3 , points )) }
Le parentesi graffe sono il metodo dell’array per suggerire alla funzione di calcolare tutto il valore restituito dalla funzione SOMMA.SE.
Nota: non utilizzare manualmente i simboli delle parentesi graffe. Utilizza Ctrl Maiusc + Invio per utilizzare il metodo dell’array in Excel.
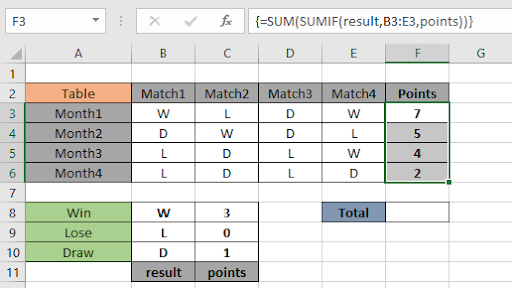
Come puoi vedere dalla formula sopra, puoi ottenere punti totali usando la tabella di ricerca condizionale. Note:
-
La formula funziona solo con i numeri.
-
La formula funziona solo quando non sono presenti duplicati nella tabella di ricerca. La funzione SUMPRODUCT considera i valori non numerici come 0.
-
La funzione SUMPRODUCT considera il valore logico TRUE come 1 e False come 0.
-
L’array di argomenti deve essere della stessa lunghezza altrimenti la funzione Spero che questo articolo su come restituire SUM solo dalle formule in Excel sia esplicativo. Trova altri articoli sulle funzioni SUMPRODUCT qui. Per favore condividi la tua domanda qui sotto nella casella dei commenti. Ti assisteremo.
Articoli correlati
link: / summing-excel-sumproduct-function [Come usare la funzione SUMPRODUCT in Excel]: Restituisce la SOMMA dopo la moltiplicazione dei valori in più array in Excel.
link: / summing-sum-if-date-is-between [SUM se la data è compresa tra]: Restituisce la SOMMA dei valori tra date date o periodo in Excel.
link: / summing-sum-if-date-is-greater-than-given-date [Sum se la data è maggiore della data specificata]: * Restituisce la SOMMA dei valori dopo la data o il periodo specificati in Excel.
link: / summing-2-ways-to-sum-by-month-in-excel [2 modi per sommare per mese in Excel]: * Restituisce la SOMMA dei valori all’interno di un dato mese specifico in Excel.
link: / summing-how-to-sum-multiple-columns-with-condition [How to Sum Multiple Columns with Condition]: * Restituisce la SOMMA dei valori su più colonne con condizione in Excel
Articoli popolari
link: / keyboard-formula-shortcuts-50-excel-scorciatoie-per-aumentare-la-produttività [50 scorciatoia Excel per aumentare la produttività]
link: / excel-generali-how-to-edit-a-dropdown-list-in-microsoft-excel [Edit a dropdown list]
link: / nome-intervallo-excel-riferimento-assoluto-in-excel [Riferimento assoluto in Excel]
link: / tips-conditional-formatting-with-if-statement [If with conditional formatting]
link: / logical-formas-if-function-with-wildcards [If with wildcards]
link: / lookup-formas-vlookup-by-date-in-excel [Vlookup per data]
link: / tips-inch-to-feet [Converti pollici in piedi e pollici in Excel 2016]
link: / excel-text-editing-and-format-join-first-and-last-name-in-excel [Join first and last name in excel]
link: / counting-count-cells-which-match-a-or-b [Conta le celle che corrispondono ad A o B]