17 straordinarie funzionalità delle tabelle di Excel
In generale, qualsiasi dato organizzato è chiamato tabella. Ma in Excel non lo sono. È necessario formattare i dati come una tabella in Excel per ottenere i vantaggi dei dati tabulati. Esploreremo quelle caratteristiche utili delle tabelle in Excel in questo articolo.
Come creare una tabella in Excel?
Bene, è facile creare una tabella in Excel. Seleziona i tuoi dati e premi CTRL + T. Oppure * Vai alla scheda Home.
-
Fare clic su formate come tabella.
-
Scegli il tuo design preferito.
Ed è fatto. Ora hai una tabella Excel.
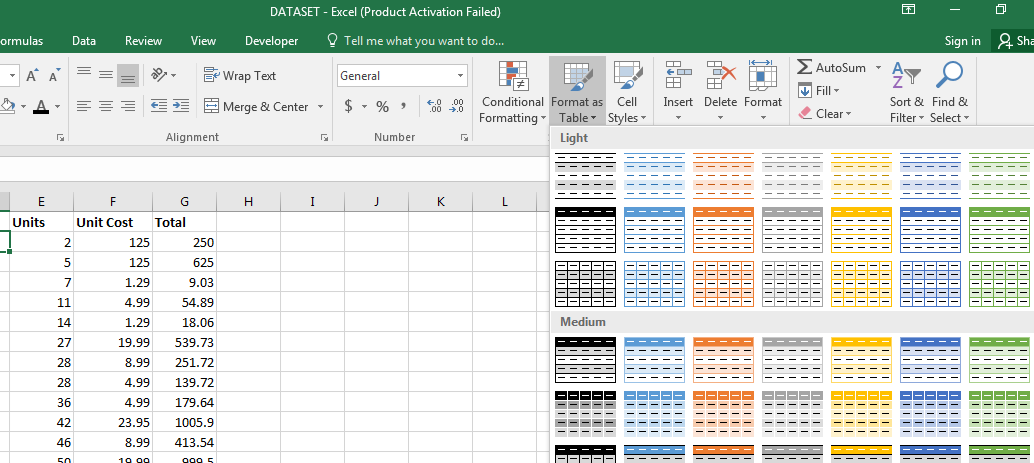
Facile formattazione della tabella dati Il primo vantaggio visibile di una tabella Excel è la formattazione a strisce dei dati. Ciò semplifica la navigazione tra le righe.
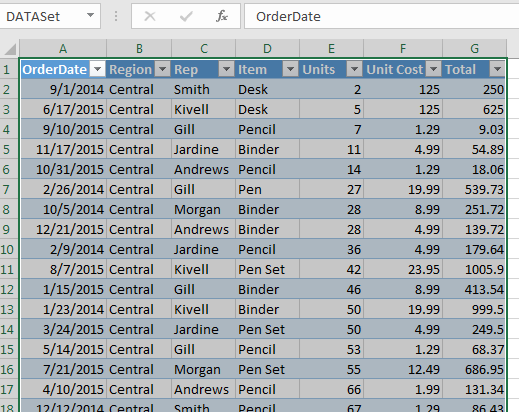
Cambia rapidamente i design delle tabelle Puoi scegliere tra i design preinstallati per il tuo set di dati. Puoi anche impostare il tuo design preferito come predefinito. Oppure crea un nuovo design personalizzato per i tuoi tavoli.
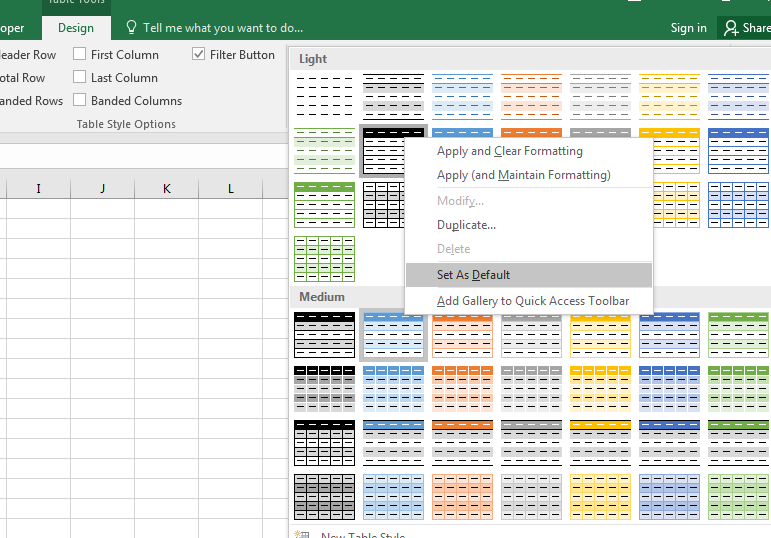
link: / excel-pivot-tables-dynamic-pivot-table [Crea tabelle pivot dinamiche]
Le tabelle pivot create con le tabelle Excel sono dinamiche. Ogni volta che aggiungi righe o colonne alla tabella, la tabella pivot espanderà automaticamente il suo intervallo, anche per l’eliminazione di righe e colonne. Rende la tua tabella pivot più affidabile e dinamica. Dovresti comunque imparare come creare tabelle pivot dinamiche.
Crea grafici dinamici.
Sì, una volta creati i grafici da una tabella Excel, è di per sé dinamico. Non è necessario modificare il grafico dopo aver modificato i dati in una tabella in Excel. L’intervallo del grafico si estenderà e si ridurrà man mano che i dati nella tabella si estendono o si riducono.
Intervalli denominati dinamici Ogni colonna di tabelle viene convertita in un intervallo denominato. Il nome dell’intestazione è il nome di quell’intervallo.
Come assegnare un nome a una tabella in Excel?
Puoi facilmente rinominare la tabella.
Seleziona una cella qualsiasi in Tabella Vai al design * Nell’angolo sinistro, puoi vedere il nome predefinito della tabella. Cliccaci sopra e scrivi un nome adatto per il tuo tavolo.
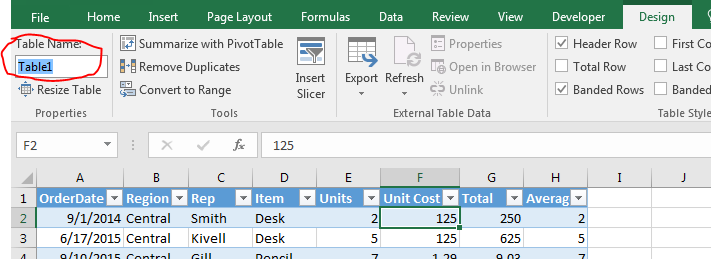
Non puoi avere due tabelle con gli stessi nomi. Questo ci aiuta a distinguere tra le tabelle.
Ho chiamato la mia tabella “Table1”, lo useremo ulteriormente in questo articolo. Quindi sì, ragazzi, continuate a seguirlo.
Formule dinamiche di scrittura facile Quindi, quando non usi le tabelle, per contare “Centrale” nella regione dovresti scrivere come, = COUNTIF (B2: B100, “Centrale”). Devi essere specifico sulla gamma. Non è leggibile da nessun’altra persona. Non si espanderà quando i tuoi dati si espandono.
Ma non con le tabelle di Excel. Lo stesso può essere fatto con le tabelle Excel con formule più leggibili. Puoi scrivere:
COUNTIF (table1 [regione], “Central”)
Ora, questo è molto leggibile. Chiunque può dire senza guardare i dati che stiamo contando Central nella colonna della regione di Table1.
Anche questo è dinamico. Puoi aggiungere righe e colonne alla tabella, questa formula restituirà sempre la risposta corretta. Non è necessario modificare nulla nella formula.
Facile riempimento automatico della formula nelle colonne Se scrivi una formula adiacente alla tabella Excel, Excel renderà quella colonna parte della tabella e riempirà automaticamente quella colonna con le relative formule. Non è necessario copiarlo e incollarlo nelle celle sottostanti.
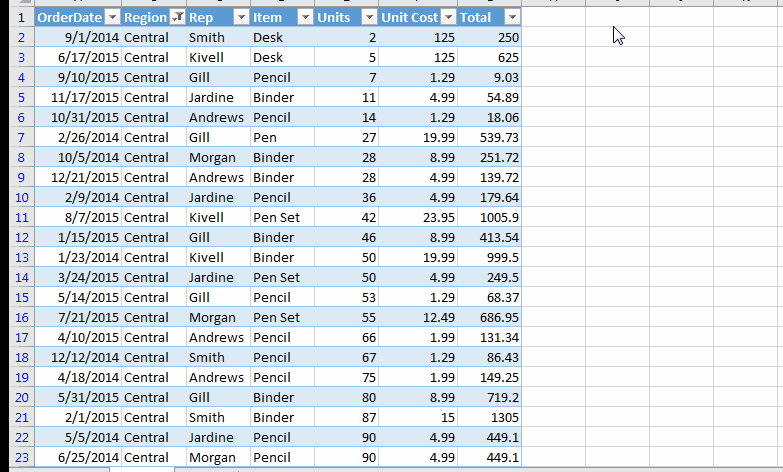
Intestazioni sempre visibili senza blocco delle righe.
Un problema comune con il normale set di dati è che le intestazioni di colonna scompaiono quando scorri verso il basso per i dati. Si possono vedere solo gli alfabeti delle colonne. Devi congelare le righe per rendere le intestazioni sempre visibili. Ma non con le tabelle di Excel.
Quando scorri verso il basso, le intestazioni della tabella sostituiscono gli alfabeti delle colonne.
Puoi sempre vedere le intestazioni nella parte superiore del foglio.
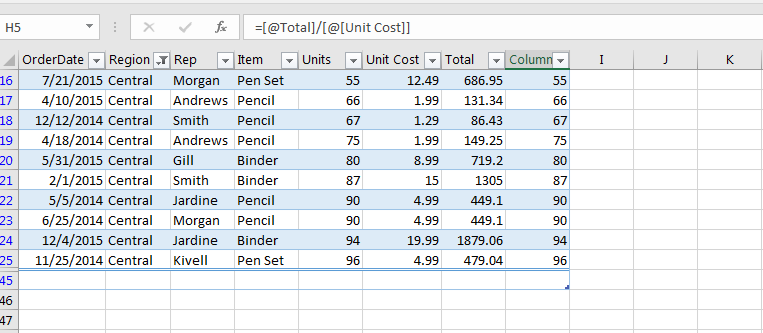
Passa facilmente alla tabella da qualsiasi foglio Se stai utilizzando più fogli con migliaia di più tabelle e dimentica dove si trova una particolare tabella. Trovare quel tavolo sarà difficile da vincere.
Bene, puoi trovare facilmente una tabella particolare in una cartella di lavoro scrivendo il suo nome sulla barra del nome. Facile, non è vero?
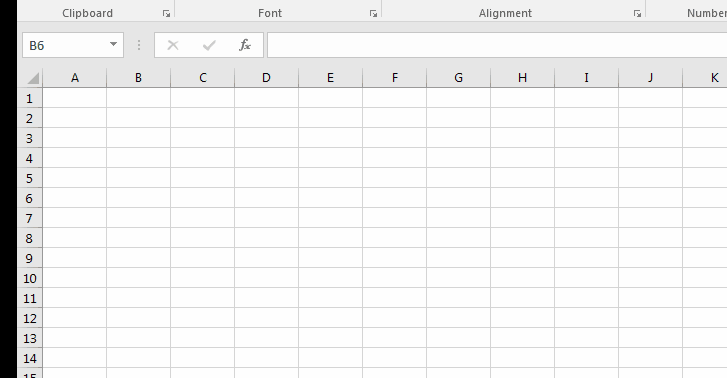
Facile applicazione per la formula SUBTOTALE Le tabelle Excel hanno per impostazione predefinita la riga dei totali in fondo alla tabella.
Puoi scegliere da una serie di calcoli da eseguire su una colonna dalla funzione SUBTOTALE, come SOMMA, CONTA, MEDIA, ecc.
Se la riga totale non è visibile, premere CTRL + MAIUSC + T.
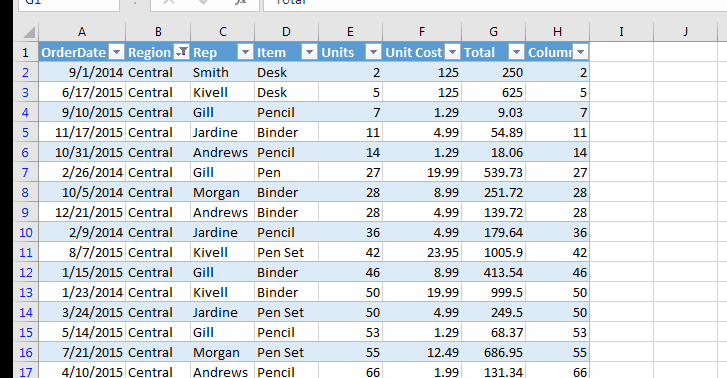
Ottieni dati strutturati Sì! Come un database, la tabella Excel è ben strutturata. Ogni segmento è denominato in modo strutturato. Se la tabella è denominata Tabella1, è possibile selezionare tutti i dati in una formula scrivendo = COUNTA (Tabella1) *.
Se vuoi selezionare tutto compreso intestazioni e totali = COUNTA (Table1 [#All]) Per selezionare le sole intestazioni, scrivi Table1 [#Headers]. Per selezionare solo i totali, scrivere Table1 [#Totals]. Per selezionare solo i dati, scrivere Table1 [#Data]. Allo stesso modo, tutte le colonne sono strutturate. Per selezionare i campi della colonna, scrivere Table1 [columnName] *. L’elenco dei campi disponibili viene visualizzato quando si digita “tablename [” della rispettiva tabella.

Usa i filtri dei dati con le tabelle I filtri dei dati in Excel non possono essere utilizzati con la normale disposizione dei dati. Possono essere utilizzati solo con tabelle pivot e tabelle Excel. In effetti, le tabelle pivot sono tabelle in sé. Quindi sì, puoi aggiungere filtri dei dati per filtrare la tua tabella. I filtri dei dati conferiscono ai dati un aspetto elegante. Puoi vedere tutte le opzioni disponibili proprio di fronte a te. Questo non è il caso dei filtri normali.
È necessario fare clic sul menu a discesa per visualizzare l’opzione.
Per aggiungere una scheggia alla tua tabella scrivi segui questi passaggi:
Seleziona una cella qualsiasi dalla tabella Vai alla scheda Progettazione * Individua l’icona Inserisci Slicer.
-
Scegli ogni intervallo in cui desideri inserire un filtro dei dati. I filtri dei dati sono ora attivi.
Fare clic sugli elementi da cui si desidera applicare i filtri. Come fai con le applicazioni web.
Utile, non è vero?
Puoi cancellare tutti i filtri facendo clic sul pulsante con la croce sull’affettatrice.
Se vuoi rimuovere slicer. Selezionalo e premi il pulsante Elimina.
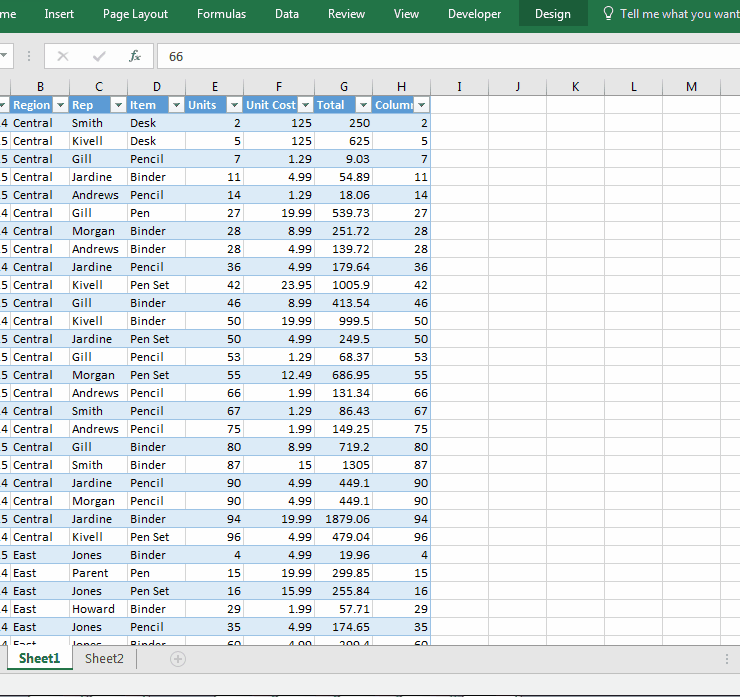
Esegui query MS da fogli chiusi Quando hai dati master memorizzati sotto forma di tabella e spesso interroghi la stessa cosa da quei dati master, apri ogni volta.
Ma questo può essere evitato. È possibile ottenere dati filtrati in un’altra cartella di lavoro senza aprire il file principale. Puoi utilizzare le query di Excel. Funziona solo con le tabelle di Excel.
Se vai alla scheda Dati, vedrai un’opzione, Ottieni dati esterni. Nel menu, vedrai un’opzione “Da Microsoft Query”. Questo ti aiuta a collegare: / tips-filter-dinamicamente-dati-da-un-foglio-di-lavoro-a-un-altro-in-microsoft-excel-2010 [Filtrare dinamicamente i dati da una cartella di lavoro a un’altra in Microsoft Excel.]
Scorciatoie Excel migliorate In una normale tabella di dati, quando si desidera selezionare l’intera riga contenente i dati, si va alla prima cella e quindi si utilizza CTRL + MAIUSC + freccia destra. Se provi MAIUSC + Spazio, seleziona l’intera riga del foglio, non la tabella dei dati. Ma nella tabella Excel quando si preme MAIUSC + Spazio, seleziona solo la riga nella tabella. Il cursore può essere ovunque nella riga della tabella.
Come convertire una tabella in intervalli?
Uno svantaggio del tavolo è che richiede troppa memoria. Se i tuoi dati sono piccoli, è fantastico da usare, ma quando i tuoi dati si espandono a migliaia di righe diventano lenti. A quel punto potresti voler sbarazzarti del tavolo.
Per sbarazzarsi del tavolo, segui questi passaggi:
Seleziona una cella qualsiasi dalla scheda Vai a progettazione della tabella Fai clic su Converti in intervallo Excel lo confermerà una volta da te. Premi il pulsante Sì.
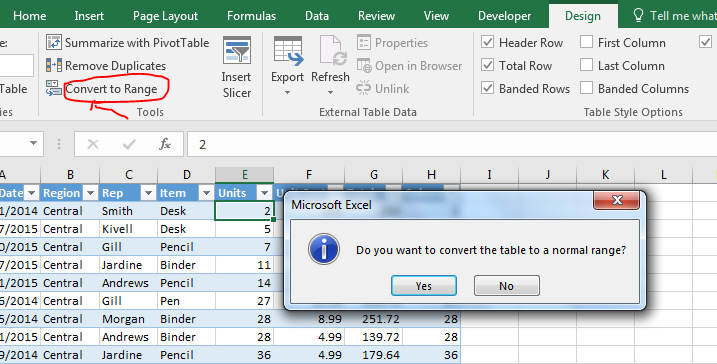
Non appena dai la tua conferma di conversione della tabella nella gamma, la scheda stessa del design scomparirà. Non influenzerà le formule o le tabelle pivot dipendenti. Tutto funzionerà bene. È solo che non avrai funzionalità dal tavolo. E sì, Slicers andrà a.
La formattazione non andrà.
Ogni volta che converti la tabella nell’intervallo, potresti aspettarti che la formattazione della tabella scompaia. Ma non lo farà. Si consiglia di cancellare la formattazione prima di convertirla in intervalli. Altrimenti, dovrai cancellarlo manualmente.
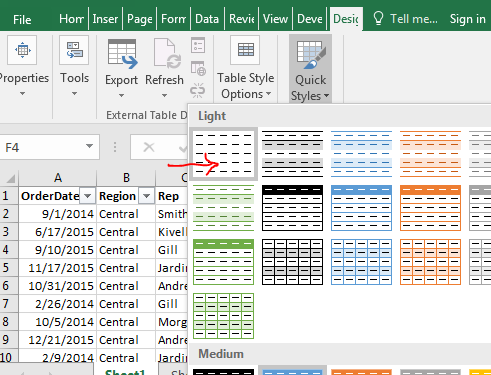
Quindi sì ragazzi, questo è tutto quello che riesco a pensare alle tabelle di Excel in questo momento.
Se conosci altri vantaggi delle tabelle in Excel, fammelo sapere nella sezione commenti qui sotto.
Articoli correlati:
`link: / excel-datas-excel-pivot-table [Tabella pivot]
Articoli popolari:
link: / formule-e-funzioni-introduzione-di-vlookup-funzione [Come usare la funzione CERCA.VERT in Excel]
link: / tips-countif-in-microsoft-excel [Come utilizzare la funzione COUNTIF in Excel] `link: / excel-formula-and-function-excel-sumif-function [Come utilizzare la funzione SUMIF in Excel ] `