Come utilizzare la formattazione condizionale con la funzione SE in Microsoft Excel
In questo articolo impareremo come colorare le righe in base ai criteri di testo che usiamo l’opzione “Formattazione condizionale”. Questa opzione è disponibile nella “Scheda Home” nel gruppo “Stili” in Microsoft Excel.
La formattazione condizionale in * Excel viene utilizzata per evidenziare i dati sulla base di alcuni criteri. Sarebbe difficile vedere varie tendenze solo per esaminare il foglio di lavoro di Excel. La formattazione condizionale in Excel fornisce un modo per visualizzare i dati e semplificare la comprensione dei fogli di lavoro.
La formattazione condizionale di Excel consente di applicare la formattazione in base ai valori delle celle come colori, icone e barre dei dati. Per questo, creeremo una regola nella formattazione condizionale di Excel basata sul valore della cella
Come scrivere un’istruzione if in Excel?
link: / tips-if-condition-in-excel [IF function]
viene utilizzato per logic_test e restituisce il valore sulla base del risultato di logic_test. La formula di formattazione condizionale di Excel utilizza più condizioni Dichiarazioni come minore o uguale o maggiore o uguale al valore vengono utilizzate nella formula IF Sintassi:
|
= (logical_test, [value_if_true], [value_if_false]) |
Impariamo come eseguire la formattazione condizionale in Excel utilizzando la funzione IF con l’esempio.
Ecco un elenco di nomi e i rispettivi punteggi.
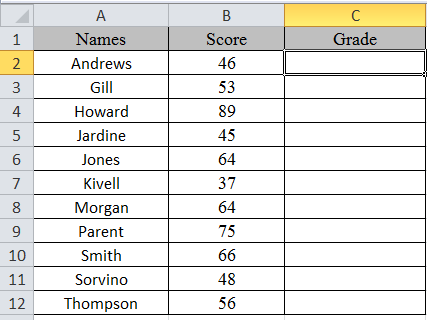
più istruzioni if vengono utilizzate qui le funzioni excel. Quindi, ci sono 3 risultati basati sulla condizione. se le istruzioni in Excel vengono utilizzate tramite la formula di formattazione condizionale di Excel
Scrivi la formula nella cella C2.
Formula
|
= |
Spiegazione:
La funzione IF restituisce solo 2 risultati, uno [value_if_True] e un secondo [value-if_False]
Il primo controllo della funzione IF, se il punteggio è inferiore a 50, otterrebbe un voto C, il secondo test della funzione IF se il punteggio è inferiore a 75 otterrebbe un voto B e il resto un voto A.
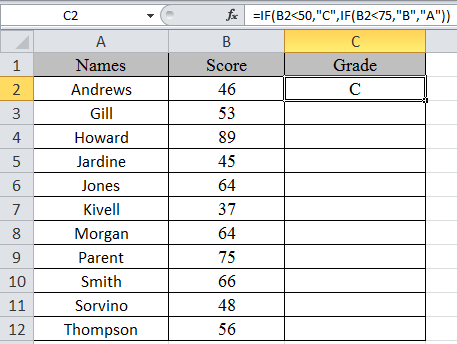
Copia la formula in altre celle, seleziona le celle che prendono la prima cella in cui la formula è già applicata, usa il tasto di scelta rapida Ctrl + D
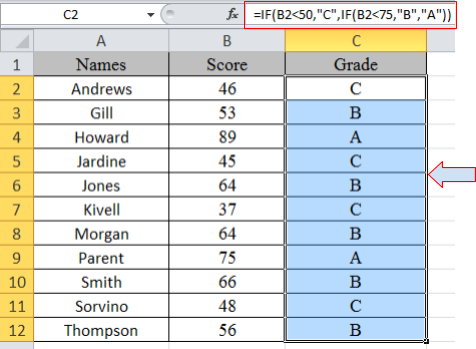
Ora applicheremo la formattazione condizionale ad esso.
Seleziona Home> Formattazione condizionale> Nuova regola.
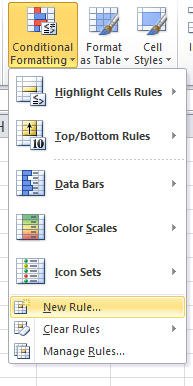
Viene visualizzata una finestra di dialogo
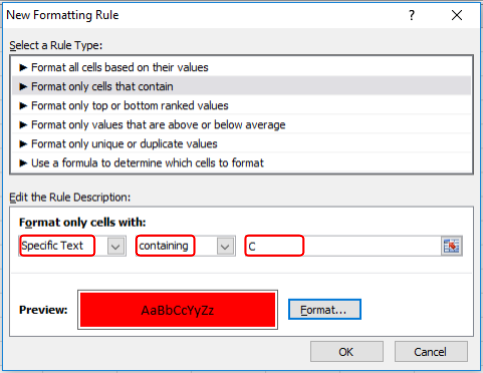
Seleziona Formatta solo le celle che contengono> Testo specifico nell’elenco di opzioni e scrivi C come testo da formattare.
Riempi il formato con il colore rosso e fai clic su OK.
Ora seleziona il colore Giallo e Verde per A e B rispettivamente come fatto sopra per C.
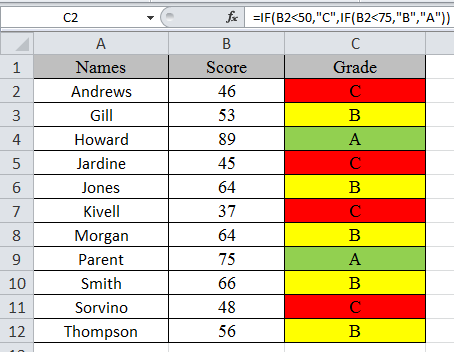
In questo articolo, abbiamo utilizzato la funzione SE e lo strumento di formattazione condizionale per ottenere il voto evidenziato.
Come puoi vedere, Excel cambia il colore della cella in base al valore di un’altra cella utilizzando la funzione SE e lo strumento di formattazione condizionale Spero che tu abbia imparato come utilizzare la formattazione condizionale in Excel utilizzando la funzione SE. Esplora altre formule condizionali in Excel qui. È possibile eseguire la formattazione condizionale in Excel 2016, 2013 e 2010. In caso di domande irrisolte relative a questo articolo, menzionare di seguito. Noi ti aiuteremo.
Articoli correlati:
link: / conditional-formatting-conditional-formatting-based-on-another-cell-value [Come usare la formattazione condizionale basata su un altro valore di cella in Excel]
link: / formating-in-vba-conditonal-formatting-using-microsoft-excel-vba [Come usare la formattazione condizionale usando VBA in Microsoft Excel]
Articoli popolari:
link: / keyboard-formula-shortcuts-50-excel-scorciatoie-per-aumentare-la-produttività [50 scorciatoia Excel per aumentare la produttività]
link: / formule-e-funzioni-introduzione-di-vlookup-funzione [Come usare la funzione CERCA.VERT in Excel]
link: / tips-countif-in-microsoft-excel [Come usare la funzione CONTA.SE in Excel 2016]
link: / excel-formula-and-function-excel-sumif-function [Come usare la funzione SUMIF in Excel]