Come copiare i dati di un lavoro a più fogli in Microsoft Excel 2010
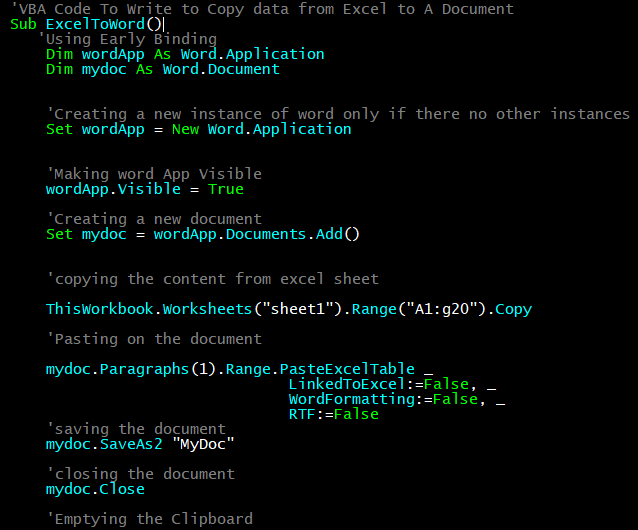
In questo articolo impareremo come copiare i dati da una cartella di lavoro a fogli diversi in Microsoft Excel 2010.
Per copiare i dati da Excel a un file utilizzando VBA, è necessario accedere all’applicazione Word utilizzando Excel VBA. In questo tutorial impareremo come aprire un’applicazione word, aggiungere un documento e copiare e incollare i dati da Excel ad esso.
In questo articolo, useremo il metodo Early Binding per creare un oggetto dell’applicazione word invece di usare l’associazione tardiva. Puoi leggerlo qui in dettaglio.
Il processo di copia dei dati di Excel in un file Word utilizzando Excel VBA Per copiare i dati da Excel a un file Word utilizzando VBA, dobbiamo prima aprire l’applicazione Word, ovviamente. Quindi aggiungi un documento (se vuoi un nuovo documento). Copia i dati dal file excel. Selezionare il paragrafo sul documento e incollarlo, infine salvare e chiudere il documento. Ciascuno di questi passaggi può essere eseguito facilmente da Excel. Non sarà necessario interagire con il documento di Word.
Cominciamo con un esempio senza addentrarci nella teoria. Perché Iron Man ha detto: “A volte devi correre prima di poter camminare”.
Esempio: incolla i dati di Excel in Word usando VBA Il codice seguente è un esempio di come puoi copiare un intervallo di Excel e incollarlo in un nuovo documento di Word e salvarlo sull’unità per usarlo in seguito
'VBA Code To Write to Copy data from Excel to A Document
Sub ExcelToWord()
'Using Early Binding
Dim wordApp As Word.Application
Dim mydoc As Word.Document
'Creating a new instance of word only if there no other instances
Set wordApp = New Word.Application
'Making word App Visible
wordApp.Visible = True
'Creating a new document
Set mydoc = wordApp.Documents.Add()
'copying the content from excel sheet
ThisWorkbook.Worksheets("sheet1").Range("A1:g20").Copy
'Pasting on the document
mydoc.Paragraphs(1).Range.PasteExcelTable _
LinkedToExcel:=False, _
WordFormatting:=False,
RTF:=False
'saving the document
mydoc.SaveAs2 "MyDoc"
'closing the document
mydoc.Close
'Emptying the Clipboard
CutCopyMode = False
End Sub
Spiegazione del codice:
Bene, ho spiegato ogni passaggio nel codice stesso usando i commenti, ma diamo qualche parola sulle linee che abbiamo usato in questo sottotitolo.
'Created variables of word application and document type Dim wordApp As Word.Application Dim mydoc As Word.Document
Qui abbiamo dichiarato due variabili dei tipi richiesti. Possiamo farlo perché abbiamo già aggiunto il riferimento alla parola applicazione. Puoi farlo andando agli strumenti nel menu. Trova l’opzione riferimenti e quindi cerca la parola riferimento.
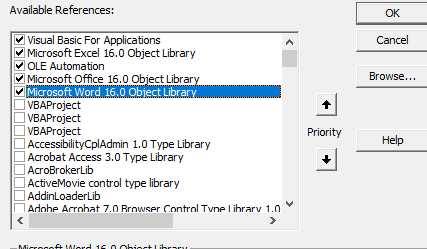
'Creating a new instance of word only if there no other instances Set wordApp = New Word.Application 'Making word App Visible wordApp.Visible = True 'Creating a new document Set mydoc = wordApp.Documents.Add()
Nella prima riga sopra, intendiamo la variabile wordApp con un oggetto di tipo Word.App utilizzando la parola chiave New. Questo aprirà l’applicazione Word.
Nella seconda riga stiamo rendendo visibile la parola applicazione in modo da poter lavorare con essa.
Nella riga successiva, aggiungiamo un nuovo documento all’applicazione word utilizzando la funzione Word.Documents.Add (). Questo è memorizzato nella variabile mydoc.
'copying the content from excel sheet
ThisWorkbook.Worksheets (“sheet1”). Range (“A1: G20”). Copia Qui stiamo semplicemente copiando un intervallo da excel. Devi averlo fatto prima. È memorizzato negli appunti.
'Pasting on the document mydoc.Paragraphs(1).Range.PasteExcelTable _ LinkedToExcel:=False, _ WordFormatting:=False, RTF:=False
Stiamo usando il metodo PasteExcelTable della classe Paragraph.Range di miodoc per incollare i dati dagli appunti.
'saving the document mydoc.SaveAs2 "MyDoc" 'closing the document mydoc.Close 'Emptying the Clipboard CutCopyMode = False
Stiamo salvando il documento con il nome MyDoc. Quindi chiudiamo il documento utilizzando la funzione Chiudi. Infine rilasciamo gli appunti per essere utilizzati da altri.
Spero che questo articolo su Come copiare i dati da una cartella di lavoro a fogli diversi in Microsoft Excel 2010 sia esplicativo. Trova altri articoli sul calcolo dei valori e sulle formule di Excel correlate qui. Se ti sono piaciuti i nostri blog, condividilo con i tuoi amici su Facebook. Puoi anche seguirci su Twitter e Facebook. Ci piacerebbe sentire la tua opinione, facci sapere come possiamo migliorare, integrare o innovare il nostro lavoro e renderlo migliore per te. Scrivici a [email protected].
Articoli correlati:
link: / general-topics-in-vba-vba-variables-in-excel [VBA variables in Excel]: VBA sta per Visual Basic for Applications.
È un linguaggio di programmazione di Microsoft. Viene utilizzato con applicazioni di Microsoft Office come MSExcel, MS-Word e MS-Access mentre le variabili VBA sono parole chiave specifiche.
link: / general-topics-in-vba-excel-vba-variable-scope [Excel VBA Variable Scope]: In tutti i linguaggi di programmazione, abbiamo specificatori di accesso alle variabili che definiscono da dove è possibile accedere a una variabile definita. Excel VBA non fa eccezione. Anche VBA ha specificatori di ambito.
link: / celle-intervalli-righe-e-colonne-in-vba-qual-è-la-differenza-tra-byref-e-byval-argomenti-vba-interview-question [ByRef and ByVal Arguments]: Quando un argomento viene passato come argomento ByRef a un diverso sub o funzione, viene inviato il riferimento della variabile effettiva. Qualsiasi modifica apportata alla copia della variabile si rifletterà nell’argomento originale.
link: / files-workbook-and-worksheets-in-vba-add-and-save-new-workbook-using-vba-in-microsoft-excel [Aggiungi e salva una nuova cartella di lavoro usando VBA in Microsoft Excel 2016]: In questo codice abbiamo prima creato un riferimento a un oggetto cartella di lavoro. Il vantaggio di questo approccio è che puoi eseguire facilmente le operazioni su questa nuova cartella di lavoro.
Come salvare, chiudere, eliminare, ecc.
Articoli popolari:
link: / tips-if-condition-in-excel [Come utilizzare la funzione IF in Excel]: L’istruzione IF in Excel controlla la condizione e restituisce un valore specifico se la condizione è TRUE o restituisce un altro valore specifico se FALSE .
link: / formule-e-funzioni-introduzione-di-vlookup-funzione [Come usare la funzione CERCA.VERT in Excel]: Questa è una delle funzioni più utilizzate e popolari di Excel che viene utilizzata per cercare valori da intervalli diversi e lenzuola.
link: / excel-formula-and-function-excel-sumif-function [Come usare la funzione SUMIF in Excel]: Questa è un’altra funzione essenziale del dashboard. Questo ti aiuta a riassumere i valori su condizioni specifiche.
link: / tips-countif-in-microsoft-excel [Come usare la funzione CONTA.SE in Excel]: Conta i valori con le condizioni usando questa straordinaria funzione. Non è necessario filtrare i dati per contare valori specifici. La funzione Countif è essenziale per preparare la tua dashboard.