Intere righe e colonne in Excel VBA
Questo esempio vi insegna come selezionare intere righe e colonne in Excel VBA. Siete pronti? Posizionare un pulsante di comando nel foglio di lavoro e aggiungere le righe di codice che segue:
-
La seguente linea codice seleziona l’intero foglio.
Cells.Select
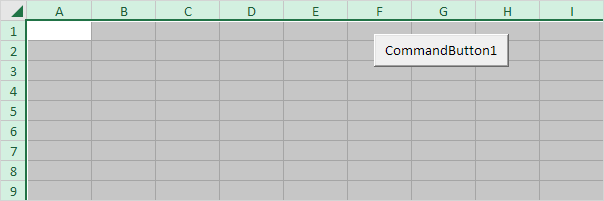
Nota: perché abbiamo messo il nostro pulsante di comando sul primo foglio di lavoro, questa riga di codice seleziona l’intero primo foglio. Per selezionare le celle su un altro foglio di lavoro, è necessario attivare questo foglio. Ad esempio, le seguenti righe di codice selezionare tutto il secondo foglio di lavoro.
Worksheets(2).Activate Worksheets(2).Cells.Select
-
La seguente linea codice seleziona la seconda colonna.
Columns(2).Select
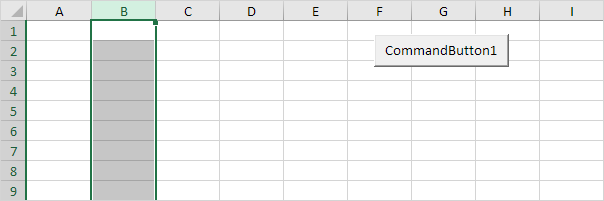
-
La seguente linea codice seleziona settima fila.
Rows(7).Select
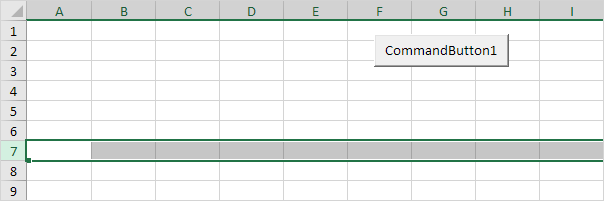
-
Per selezionare più righe, aggiungere una riga di codice come questo:
Rows("5:7").Select
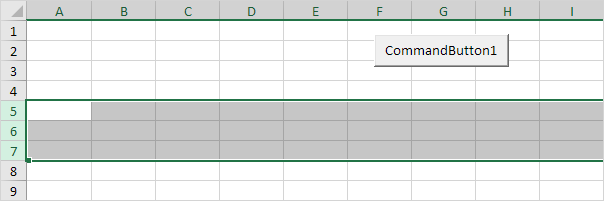
-
Per selezionare più colonne, aggiungere una riga di codice come questo:
Columns("B:E").Select
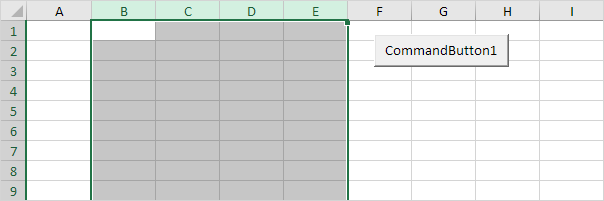
-
Fare attenzione a non confondere righe e colonne proprietà con la riga e la proprietà della colonna. Righe e colonne proprietà restituiscono un oggetto Range. Le proprietà di riga e di colonna restituiscono un singolo valore.
linea di codice:
MsgBox Cells(5, 2).Row
Risultato:
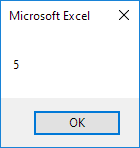
-
Selezionare D6 cellulare. La seguente linea codice seleziona l’intera riga della cella attiva.
ActiveCell.EntireRow.Select
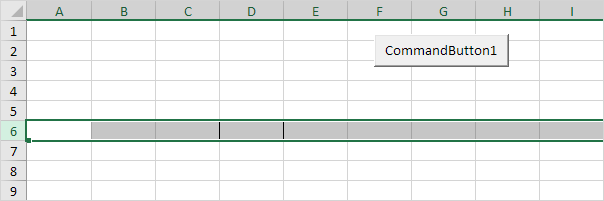
Nota: border solo per illustrazione.
-
Selezionare D6 cellulare. La seguente riga di codice inserisce il valore 2 nella prima cella della colonna che contiene la cella attiva.
ActiveCell.EntireColumn.Cells(1).Value = 2
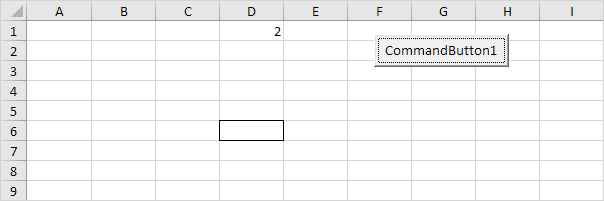
Nota: border solo per illustrazione.
-
Selezionare D6 cellulare. La seguente riga di codice inserisce il valore 3 nella prima cella della riga sotto la riga contenente la cella attiva.
ActiveCell.EntireRow.Offset(1, 0).Cells(1).Value = 3
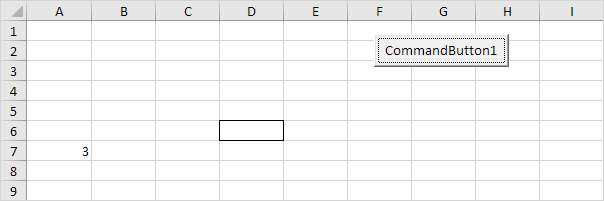
Nota: border solo per illustrazione.