Excel Macro Recorder
registrare una macro | Esegui una macro registrata | Collegamento: # vedere-macro [guarda il Macro]
Il Macro Recorder, uno strumento molto utile incluso in Excel VBA, registra ogni operazione che si esegue con Excel. Tutto quello che dovete fare è registrare un compito specifico una volta. Successivamente, è possibile eseguire l’operazione più e più volte con il clic di un pulsante. Il Macro Recorder è anche un grande aiuto quando non si sa come programmare un compito specifico in Excel VBA. Basta aprire Visual Basic Editor dopo aver registrato il compito di vedere come può essere programmato.
Purtroppo, ci sono un sacco di cose che non si possono fare con il registratore di macro. Ad esempio, non è possibile scorrere una serie di dati con il registratore di macro. Inoltre, il Macro Recorder utilizza molto di più di quanto richiesto il codice, che può rallentare il processo verso il basso.
registra una macro
-
Nella scheda Sviluppatore, fare clic su Registra macro.
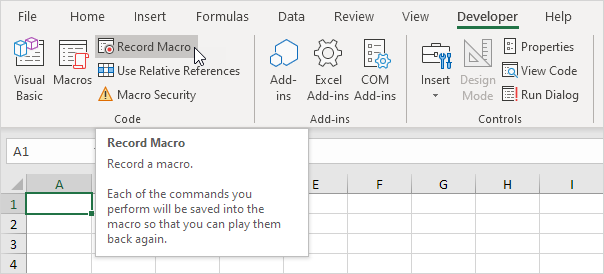
-
Inserire un nome.
-
Selezionare Questa cartella di lavoro dall’elenco a discesa. Di conseguenza, la macro sarà disponibile nella cartella di lavoro corrente.
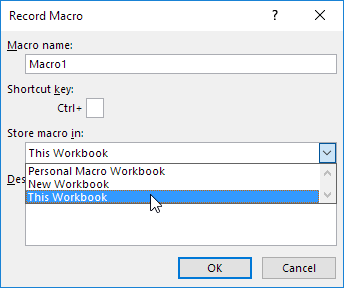
Nota: se si memorizza la macro in Personal Macro Workbook, la macro sarà disponibile per tutte le cartelle di lavoro (file Excel). Questo è possibile perché Excel memorizza la macro in una cartella di lavoro nascosto che si apre automaticamente all’avvio di Excel. Se si memorizza la macro in Nuova cartella di lavoro, la macro sarà disponibile solo in una cartella di lavoro automaticamente il nuovo aperto.
-
Fare clic su OK.
-
Fare clic destro del mouse sulla cella attiva (cella selezionata). Essere sicuri di non selezionare qualsiasi altra cella! Avanti, fare clic su Formato celle.
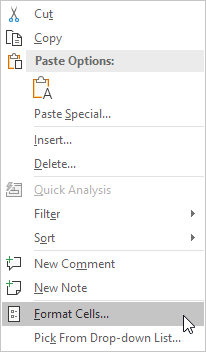
-
Selezionare percentuale.
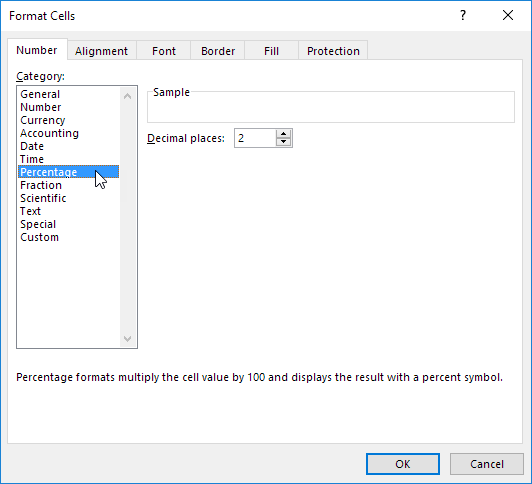
-
Fare clic su OK.
-
Infine, fare clic su Interrompi registrazione.
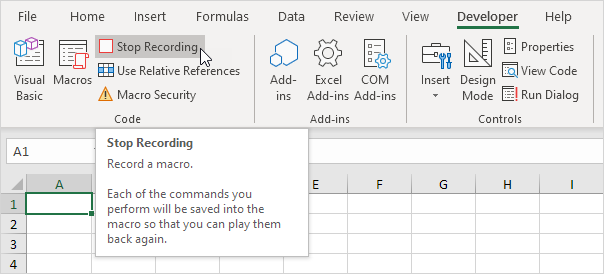
Congratulazioni. Hai appena registrato una macro con il Macro Recorder! Eseguire una macro registrata
Ora ci prova la macro per vedere se si può cambiare il formato numerico a percentuale.
-
Inserire alcuni numeri tra 0 e 1.
-
Selezionare i numeri.
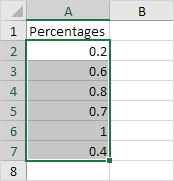
-
Nella scheda Developer, fare clic su macro.
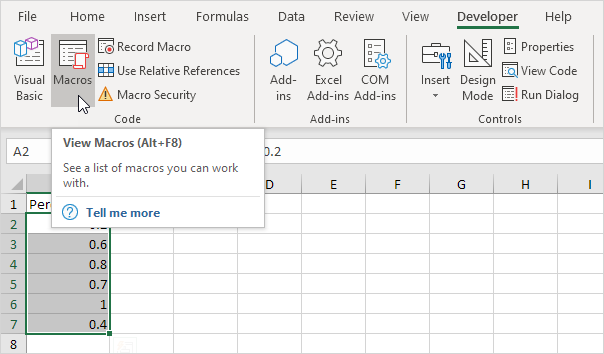
-
Fare clic su Esegui.
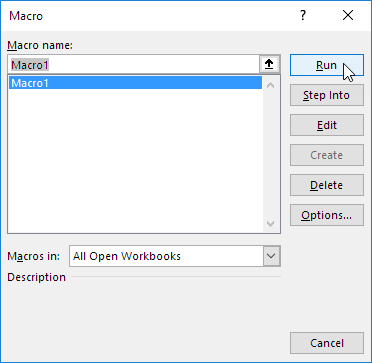
Risultato:
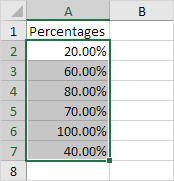
Guarda la Macro
Per dare un’occhiata al macro, aprire l’editor di Visual Basic.
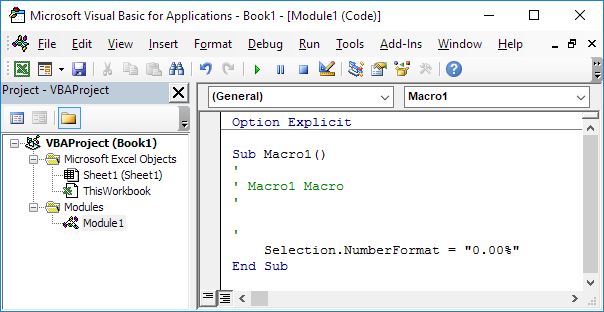
Nota: la macro è stato collocato in un modulo denominato Module1. Codice inserito in un modulo è disponibile per l’intera cartella di lavoro. Ciò significa che si modifica il formato numero di celle su altri fogli pure. Ricordate, il codice posto su un foglio (assegnato a un pulsante di comando) è disponibile solo per quella particolare scheda. È possibile ignorare il link: / VBA-esempi-opzione-esplicito [Option Explicit] dichiarazione per ora.