Excel VBA pulsanti di opzione
Se si dispone di più di un pulsante di opzione, solo uno dei pulsanti di opzione può essere selezionata. Per creare pulsanti di opzione in Excel VBA, eseguire le seguenti operazioni.
-
Nella scheda Sviluppatore, fare clic su Inserisci.
-
Nel gruppo Controlli ActiveX, fare clic sul pulsante Opzioni.
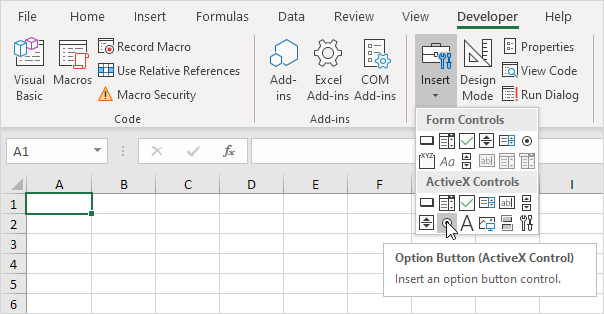
-
Trascinare due pulsanti di opzione sul foglio di lavoro.
-
Fare clic destro il primo pulsante di opzione (Assicurarsi che sia selezionata la modalità Design).
-
Fare clic su Visualizza codice.
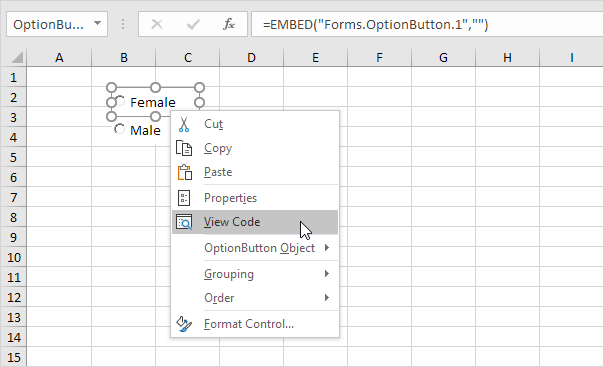
Nota: è possibile modificare la didascalia e il nome di un controllo facendo clic destro sul comando (assicurarsi che sia selezionata la modalità Design) e facendo clic su Proprietà. Modificare le didascalie dei pulsanti di opzione a femmina e maschio. Per il momento, lasceremo OptionButton1 e OptionButton2 come i nomi dei pulsanti di opzione.
-
Aggiungere il seguente riga di codice:
If OptionButton1.Value = True Then Range("D3").Value = 10
-
Fare clic destro il secondo pulsante di opzione (Assicurarsi che sia selezionata la modalità Design).
-
Fare clic su Visualizza codice.
-
Aggiungere la seguente riga di codice:
If OptionButton2.Value = True Then Range("D3").Value = 20
-
Fare clic sui pulsanti di opzione sul foglio (assicurarsi Design Mode è deselezionata).
Risultato:
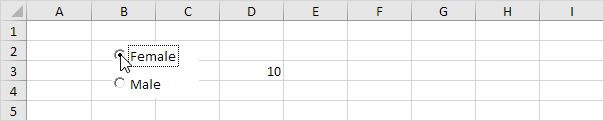
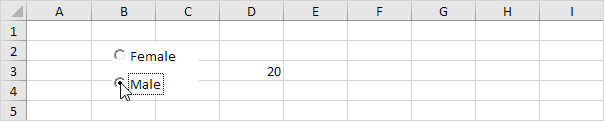
Anche se in alcune situazioni può essere utile direttamente pulsanti di opzione immettono sul foglio di lavoro, pulsanti di opzione sono particolarmente utili quando sono immessi in un form utente.