Aggiunta di una stampante
Molti programmi che è possibile eseguire sul sistema sono progettati per creare output per una stampante. Windows può funzionare con un’ampia gamma di stampanti, ma è necessario indicare al sistema operativo di utilizzare effettivamente la stampante.
È abbastanza facile aggiungere una stampante al sistema; si parte dalla schermata Dispositivi e stampanti che è visibile quando si fa clic sul pulsante Start e quindi su Dispositivi e stampanti su un sistema Windows 7. Se stai usando Windows 10, visualizza il pannello di controllo e fai clic su Visualizza dispositivi e stampanti sotto l’intestazione Hardware e suoni. Potrebbe essere necessario scorrere un po ‘verso il basso per trovare la sezione Stampanti. (Vedi figura 1.)
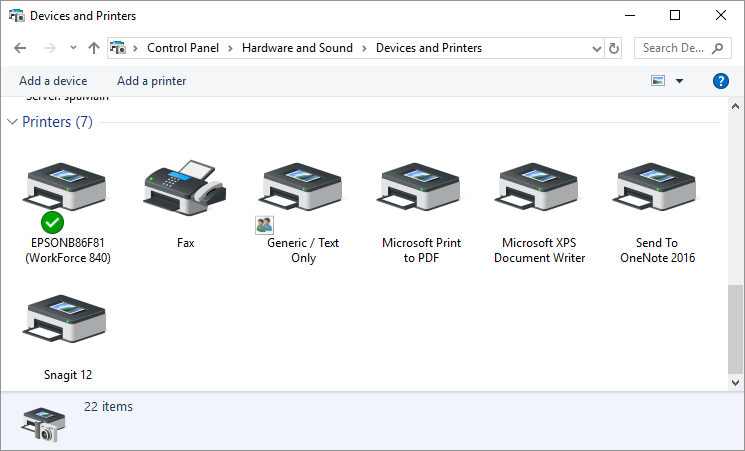
Figura 1. La schermata Dispositivi e stampanti.
È molto probabile che la schermata Dispositivi e stampanti mostri già un numero di stampanti diverse definite. Se ne vedi uno che descrive la stampante che desideri utilizzare, non è necessario aggiungere un driver della stampante. (Ha senso, eh?) Se non vedi la tua stampante sullo schermo, dovrai aggiungere la stampante.
Windows classifica le stampanti in base a come sono collegate al computer. Una stampante che è fisicamente collegata al computer è considerata una stampante locale e una stampante che non è fisicamente connessa viene generalmente definita stampante di rete. I passaggi da eseguire per aggiungere la stampante dipendono dal tipo di stampante che si sta tentando di collegare. Se hai una stampante locale collegata al computer tramite un cavo USB, in genere tutto ciò che devi fare è accendere la stampante e quindi collegare il cavo USB: Windows rileva la stampante e si occupa di impostare tutto. Se, tuttavia, hai una stampante locale collegata tramite un altro tipo di cavo, dovrai seguire questi passaggi su un sistema Windows 7:
-
Nella parte superiore della schermata Dispositivi e stampanti, fare clic su Aggiungi una stampante.
Windows 7 visualizza il primo passaggio della procedura guidata Aggiungi una stampante. Se utilizzi Windows 10, il sistema inizierà automaticamente la ricerca di una stampante da aggiungere a questo PC. Se una stampante non viene trovata, fare clic sul collegamento La stampante che desidero non è elencata.
-
Su un sistema Windows 7, fare clic sul collegamento Aggiungi una stampante locale. Windows 7 procede al passaggio successivo della procedura guidata. (Vedi figura 2.)
-
Utilizzare i controlli per specificare la modalità di connessione della stampante al computer. (Questo è noto come port in linguaggio geek.)
-
Fare clic su Avanti. (Vedi figura 4.)
-
Scegli un produttore della stampante nell’elenco dei produttori. L’elenco delle stampanti si aggiorna quindi per riflettere le stampanti realizzate dal produttore selezionato.
-
Scegli una stampante nell’elenco delle stampanti. Assicurati di sceglierne uno che corrisponda esattamente al tuo modello o che sia compatibile con il tuo modello.
-
Fare clic su Avanti.
-
Immettere un nome per la stampante che si sta aggiungendo. (Windows suggerisce un nome in base al modello di stampante che hai scelto, ma puoi cambiarlo in qualsiasi modo desideri.)
-
Fare clic su Avanti. Windows installa il driver della stampante per il modello di stampante scelto, quindi passa alla fase successiva della procedura guidata.
-
Specificare se si desidera condividere la stampante con altre persone sulla rete. (Se non hai una rete, non preoccuparti di questo passaggio.)
-
Fare clic su Avanti. Windows ti informa che hai aggiunto correttamente la tua stampante.
-
Fare clic su Fine.
L’altra categoria di stampanti che può funzionare con Windows è una stampante di rete. I passaggi per aggiungere questo tipo di stampante sono leggermente diversi:
-
Assicurati che la stampante che desideri aggiungere sia accesa e che, se applicabile, il tuo computer sia connesso alla stessa rete a cui è collegata la stampante.
-
Nella parte superiore della schermata Dispositivi e stampanti, fare clic su Aggiungi una stampante.
Windows 7 visualizza il primo passaggio della procedura guidata Aggiungi una stampante. Se utilizzi Windows 10, il sistema inizierà automaticamente la ricerca di una stampante da aggiungere a questo PC. Se una stampante non viene trovata, fare clic sul collegamento “La stampante che desidero non è elencata”.
-
Fare clic sul collegamento Aggiungi una stampante di rete, wireless o Bluetooth (Windows 7) o Aggiungi una stampante Bluetooth, wireless o rilevabile in rete (Windows 10). Windows procede al passaggio successivo della procedura guidata e inizia a cercare le stampanti di rete. (Vedi figura 5.)
-
Quando Windows ha terminato la ricerca delle stampanti disponibili, fare clic sul nome della stampante che si desidera aggiungere al sistema.
-
Fare clic su Avanti. Windows tenta di connettersi alla stampante.
-
Immettere un nome per la stampante che si sta aggiungendo. (Windows suggerisce un nome in base al modello di stampante che hai scelto, ma puoi cambiarlo in qualsiasi modo desideri.)
-
Fare clic su Avanti. Windows installa il driver della stampante per la stampante e ti informa che hai aggiunto correttamente la stampante.
-
Fare clic su Fine.
Dovresti notare che solo perché Windows può rilevare le stampanti di rete non significa che sarai in grado di connetterti a ciascuna di queste stampanti.
Nel passaggio 5, quando Windows tenta di connettersi alla stampante, potrebbe non riuscire se la stampante non è compatibile con Windows o se sono presenti limitazioni su come la stampante può essere utilizzata su una rete. Se si verificano tali problemi, è meglio parlare con l’amministratore di rete per risolverli.
Questo suggerimento (10719) si applica a Windows 7 e 10.