Aggiunta dell’opzione Strumenti di amministrazione
Gli strumenti di amministrazione sono una raccolta di applicazioni semplici da utilizzare per, beh, “amministrare” il sistema. Includono programmi che ti consentono di gestire il tuo disco rigido, gestire i dispositivi, regolare le impostazioni di sicurezza, ecc.
Se si prevede di utilizzare spesso tali strumenti, è possibile che vengano visualizzati nel menu Start o nella schermata Start. Tuttavia, il modo in cui svolgi l’attività dipende dalla versione di Windows che stai utilizzando.
Windows 7
Per aggiungere l’opzione Strumenti di amministrazione al menu Start di Windows 7, segui questi passaggi:
-
Fare clic con il pulsante destro del mouse su Start per visualizzare un menu contestuale.
-
Scegli Proprietà dal menu contestuale. Windows visualizza la barra delle applicazioni e la finestra di dialogo Proprietà del menu Start.
-
Assicurati che la scheda Menu Start sia visualizzata. (Vedi figura 1.)
-
Fare clic sul pulsante Personalizza. Windows visualizza la finestra di dialogo Personalizza menu Start.
-
Scorri verso il basso fino a visualizzare il gruppo che controlla gli strumenti di amministrazione del sistema. (Vedi figura 2.)
-
Fare clic sul pulsante di opzione centrale e abilitare la visualizzazione del collegamento Strumenti di amministrazione nel menu Start.
-
Fare clic su OK per chiudere tutte le finestre di dialogo aperte.
Windows 8
Per aggiungere l’opzione Strumenti di amministrazione alla schermata Start su un sistema Windows 8, segui questi passaggi:
-
Assicurati che sia visualizzata la schermata Start. (In altre parole, non eseguire questi passaggi dal desktop.)
-
Premi Win + C. Windows visualizza la barra degli accessi sul lato destro dello schermo.
-
Fare clic sul pulsante Impostazioni. Windows visualizza il riquadro attività Impostazioni.
-
Fare clic sull’opzione Piastrelle. Windows visualizza due opzioni nel riquadro delle attività.
(Vedi figura 3.)
-
Fare clic sul dispositivo di scorrimento Mostra strumenti di amministrazione; dovrebbe cambiare in Sì.
-
Fare clic sulla schermata Start, ovunque tranne che nel riquadro delle attività. Il riquadro attività scompare.
Presto noterai che il numero di tessere nella schermata iniziale aumenta. Quello che hai aggiunto sono gli strumenti di amministrazione. È ora possibile utilizzare gli strumenti, come desiderato.
Windows 10
Per aggiungere l’opzione Strumenti di amministrazione al menu Start in Windows 10, segui questi passaggi:
-
Fare clic sull’opzione Sistema e sicurezza.
-
Scorri un po ‘verso il basso e fai clic con il pulsante destro del mouse sull’opzione Strumenti di amministrazione.
Windows visualizza un menu contestuale.
-
Scegli Aggiungi a inizio.
-
Chiudi il pannello di controllo.
L’opzione Strumenti di amministrazione ora appare come un riquadro nel menu Start. Facendo clic su di esso si apre la familiare finestra Strumenti di amministrazione sul sistema. (Vedi figura 4.)
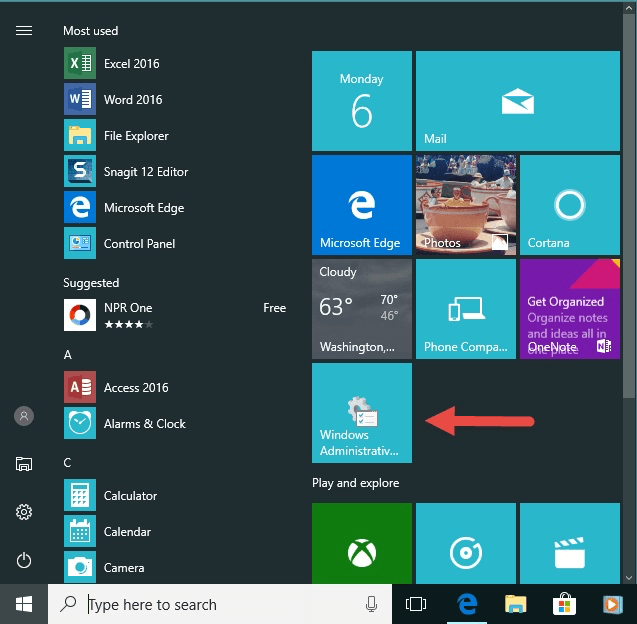
Figura 4. Strumenti di amministrazione nel menu Start di Windows 10.
Questo suggerimento (12705) si applica a Windows 7, 8 e 10.