Regolazione dell’ingrandimento del display
L’ingrandimento del display significa cose diverse per persone diverse. Ad esempio, se stai lavorando in un’applicazione (ad esempio, Microsoft Excel o Microsoft Word) puoi ingrandire ciò che stai guardando utilizzando i controlli di zoom nell’angolo in basso a destra della finestra. Oppure, se stai lavorando con determinati browser (ad esempio, Internet Explorer o Google Chrome), tieni premuto il tasto Ctrl e utilizza la rotellina del mouse per modificare l’ingrandimento della pagina.
È anche possibile ingrandire il display (in totale o in parte) nel caso in cui tu abbia problemi a distinguere la maggior parte delle cose sul monitor stesso. A tale scopo, utilizzare le funzionalità di ricerca di Windows per cercare “lente d’ingrandimento” (senza virgolette), quindi premere Invio. Dopo un breve ritardo, sullo schermo viene visualizzata una piccola lente di ingrandimento fioca. (Vedi figura 1.)

Figura 1. Lente di ingrandimento di Windows.
Quando la lente d’ingrandimento è attiva, viene visualizzata una lente rettangolare che segue il mouse, ingrandendo tutto ciò su cui si sposta il mouse.
La lente d’ingrandimento è in qualche modo configurabile. Ad esempio, se sposti il mouse sulla lente di ingrandimento stessa, viene visualizzato un gallone (piccoli caratteri puntati a destra) al centro della lente di ingrandimento. Facendo clic sulla freccia, si accede alla modalità di configurazione. Nella modalità di configurazione puoi eseguire cose come cambiare il fattore di zoom; indicando se si desidera che la visualizzazione ingrandita sia a schermo intero, una lente mobile o ancorata; e cambiando la dimensione della lente.
Per uscire dalla lente d’ingrandimento, sposta il mouse sulla lente d’ingrandimento, fai clic sulla freccia e quindi chiudi la finestra facendo clic sulla “X” rossa come faresti con qualsiasi altro programma.
Se stai usando Windows 10, ci sono un paio di modi per attivare la lente d’ingrandimento. È possibile utilizzare le funzionalità di ricerca di Windows per cercare “lente d’ingrandimento” (senza virgolette), quindi premere Invio. Un metodo ancora più semplice per accedere alla lente d’ingrandimento è premere il tasto del logo di Windows e contemporaneamente premere il tasto +. Windows visualizza una piccola finestra di dialogo da cui è possibile utilizzare i controlli per ingrandire l’impostazione desiderata. (Vedi figura 2.)
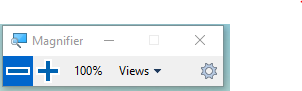
Figura 2. La finestra di dialogo Lente di ingrandimento.
È possibile utilizzare i controlli nella finestra di dialogo per ingrandire e ridurre e indicare se si desidera che la visualizzazione ingrandita sia a schermo intero, una lente mobile o ancorata. Come nelle versioni precedenti di Windows, la lente d’ingrandimento può essere facilmente configurata in base alle tue esigenze. Premi l’icona Opzioni (sembra un ingranaggio) nell’angolo in basso a destra della finestra di dialogo Lente di ingrandimento. Windows visualizza la sezione Lente di ingrandimento della finestra Impostazioni. (Vedi figura 3.)
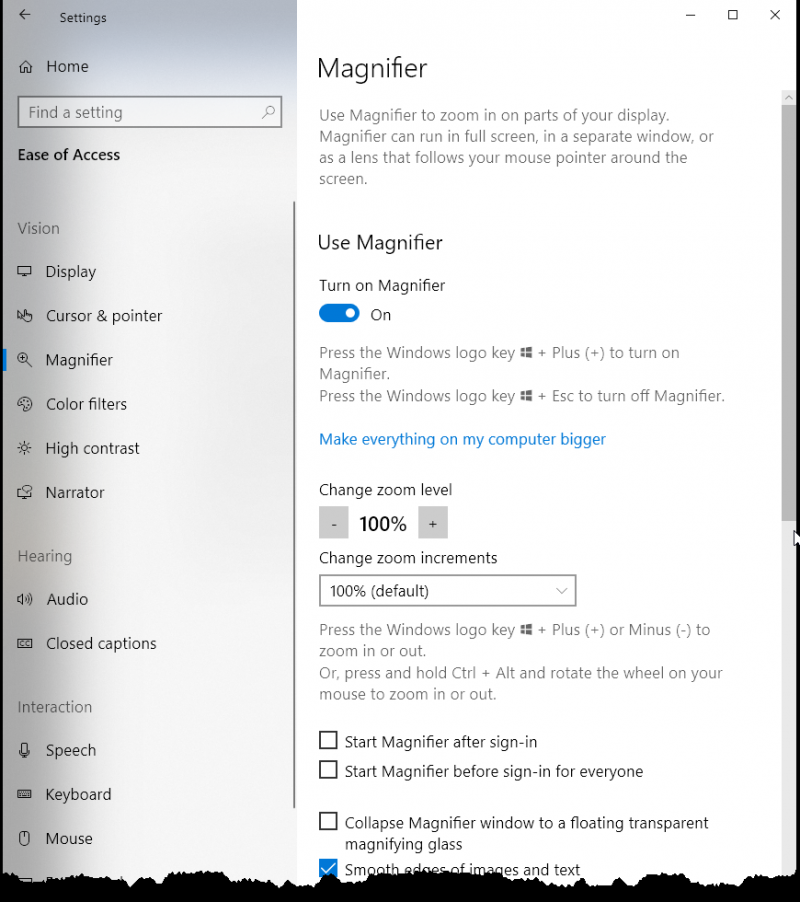
Figura 3. La sezione Lente di ingrandimento della finestra Impostazioni.
Alcune delle opzioni di configurazione includono la modifica del livello di zoom e degli incrementi di zoom. Potrebbe essere necessario scorrere verso il basso per visualizzare altre opzioni di configurazione. Sarà utile sperimentare con le varie impostazioni per vedere cosa funziona meglio per te.
Per uscire dalla lente di ingrandimento, fai clic sulla “X” rossa nella finestra di dialogo Lente di ingrandimento o premi il tasto WINDOWS + ESC *.
Questo suggerimento (11550) si applica a Windows 7, 8 e 10.