Regolazione delle impostazioni dell’udito nel Centro accesso facilitato
Per accedere alle impostazioni dell’udito, premere il tasto Win, digitare (senza virgolette) “Impostazioni” e premere Invio. Fare clic sul gruppo con l’intestazione “Facilità di accesso”. Per impostazione predefinita, le impostazioni di accesso facilitato presentano le impostazioni di visualizzazione selezionate, quindi è necessario fare clic su una delle categorie di udito che appaiono per la maggior parte in basso sul lato sinistro della finestra: (vedere la figura 1.)
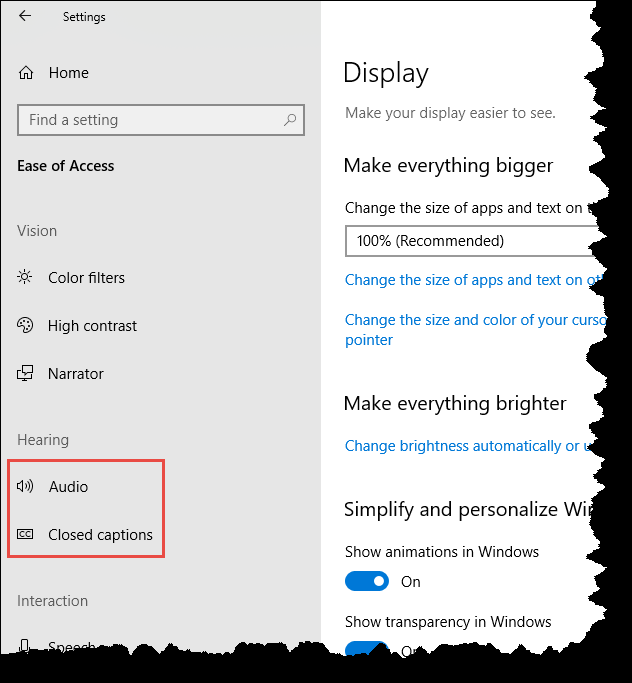
|||| Figura 1. Scelta di un’opzione per l’udito nel Centro accesso facilitato.
Come puoi vedere dalla figura, ci sono due categorie nel gruppo Udito: una è per l’audio e l’altra per i sottotitoli.
Quando fai clic su Audio, ti vengono presentate opzioni che iniziano per consentirti di modificare il volume del dispositivo (inclusa la disattivazione). Puoi anche alternare tra audio mono e stereo. Se si desidera essere avvisati visivamente quando si verificano le notifiche, è possibile scegliere tra le seguenti opzioni: lampeggia la barra del titolo della finestra attiva, lampeggia la finestra attiva e lampeggia l’intero schermo.
L’altra categoria nel gruppo Audizioni è per i sottotitoli. Usando i sottotitoli, rendi il tuo dispositivo più facile da usare senza audio visualizzando l’audio come testo. Il controllo che hai sui sottotitoli ti consente di cambiare il colore dei sottotitoli, la sua trasparenza, il suo stile, le sue dimensioni e i suoi effetti accattivanti.
Oltre a modificare queste opzioni di carattere, puoi anche cambiare lo sfondo della didascalia (colore di sfondo della didascalia e trasparenza dello sfondo). Puoi oscurare il contenuto della finestra e aggiungere uno sfondo del testo per migliorare il contrasto e rendere il testo più facile da leggere. Due modi per farlo sono cambiare il colore della finestra e la sua trasparenza.
Questo suggerimento (13579) si applica a Windows 10.