Regolazione delle impostazioni di interazione nel Centro accesso facilitato
Per accedere alle impostazioni di interazione, premere il tasto Win, digitare (senza virgolette) “Impostazioni” e premere Invio. Fare clic sul gruppo con l’intestazione “Facilità di accesso”. Per impostazione predefinita, le impostazioni di accesso facilitato presentano le impostazioni di visualizzazione selezionate, quindi è necessario fare clic su una delle categorie di interazione che appaiono completamente in basso sul lato sinistro della finestra: (Vedi figura 1)
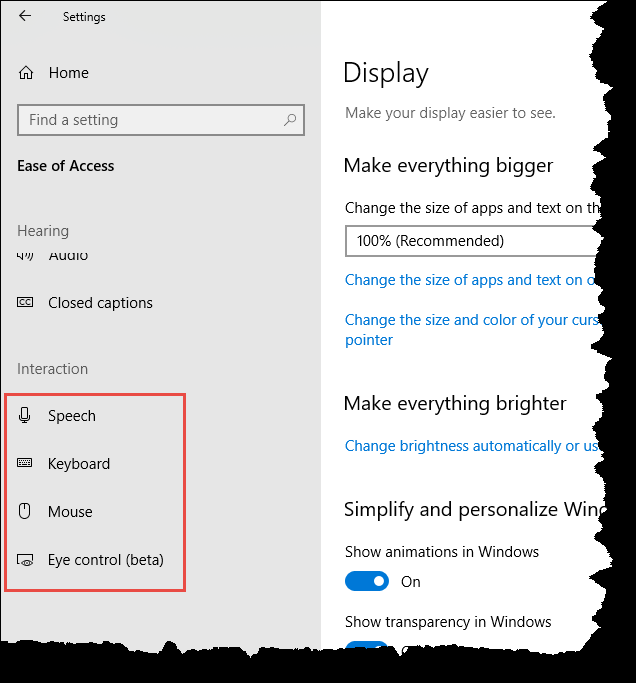
Figura 1. Scelta di un’opzione di interazione nel centro Accesso facilitato.
Come puoi vedere dalla figura, ci sono quattro categorie nel gruppo Interazione. Il primo è per la parola. Quando fai clic su Voce, ti vengono presentate opzioni che rendono il tuo dispositivo più facile da usare se hai portata o forza limitate. Puoi presumibilmente utilizzare la dettatura per rendere più facile l’immissione di testo se sei in grado di limitarti all’inglese americano, ma non posso farlo funzionare sul mio sistema Windows 10. Dovresti essere in grado di premere Win + H per avviare la dettatura, ma quando l’ho fatto e ho iniziato a parlare, non è successo niente (tranne che mi sono sentito un po ‘imbarazzato quando i miei colleghi mi hanno chiesto perché stavo parlando con la mia macchina).
Puoi anche usare Cortana per aiutarti a fare le cose. Le cose che Cortana può fare includono:
-
Darti promemoria basati su ora, luoghi o persone.
-
Tieni traccia di pacchetti, squadre, interessi e voli.
-
Invia e-mail e testi.
-
Gestisci il tuo calendario e tieniti aggiornato.
-
Crea e gestisci elenchi.
-
Chiacchiera e gioca.
-
Trova fatti, file, luoghi e informazioni.
-
Apri qualsiasi app sul tuo sistema.
Puoi modificare il modo in cui parli a Cortana facendo clic sul collegamento “Cambia il modo in cui parlo a Cortana” nella categoria Voce.
È possibile attivare il riconoscimento vocale nella categoria Voce, facendo clic sul pulsante On / Off nella categoria Voce. Questo ti guida attraverso una procedura guidata che imposta il tuo computer per riconoscere la tua voce.
Una volta terminato, puoi controllare il tuo computer (ad esempio, avviare programmi, fare clic sui pulsanti, dettare il testo nei documenti, scrivere e inviare e-mail, ecc.) Semplicemente con la tua voce. È meglio farlo se si dispone di un auricolare, cosa che io non ho, quindi non ho provato personalmente questa funzionalità.
La categoria successiva nel gruppo Interazione è per la tastiera. Queste impostazioni possono semplificare la digitazione e l’utilizzo della tastiera se hai una portata o una forza limitate. Se non vuoi (o non puoi) usare una tastiera fisica, puoi abilitare la tastiera su schermo facendo clic sull’interruttore On / Off.
Un’altra opzione è quella di dire al tuo sistema di usare “tasti permanenti”, per cui puoi inserire scorciatoie da tastiera premendo un tasto alla volta.
Oltre ai tasti permanenti, puoi anche avere “tasti di commutazione”. Quando i tasti di attivazione / disattivazione sono abilitati, viene riprodotto un suono ogni volta che si preme Caps Lock, Num Lock o Scroll Lock. Poi ci sono le “chiavi filtro”. Quando sono abilitati, il sistema ignora le battiture brevi o ripetute e modifica la velocità di ripetizione della tastiera. Abilitando i tasti di filtro si apre un altro gruppo di impostazioni della tastiera per i “tasti di rimbalzo” (quindi il sistema attenderà prima di accettare sequenze di tasti aggiuntive quando si preme lo stesso tasto più di una volta), “tasti lenti” (per far attendere il sistema prima di accettare le battute), e “tasti di ripetizione” (per ritardare le sequenze di tasti ripetute quando si preme e si tiene premuto un tasto).
L’impostazione finale della tastiera consiste nel modificare l’aspetto delle scorciatoie da tastiera. È possibile utilizzare l’interruttore On / Off per indicare se i tasti di accesso saranno sottolineati quando disponibili. (Trovo che questa sia un’impostazione utile in modo da poter vedere facilmente se ho chiavi di accesso che posso usare in un’applicazione.)
La categoria successiva nel gruppo Interazione è per il mouse. Al momento della stesura di questo articolo, in questa categoria è presente un solo interruttore On / Off, che consente di utilizzare il tastierino numerico per spostare il puntatore del mouse.
Tuttavia, esiste un collegamento ipertestuale che consente di “Modificare altre opzioni del mouse”. Il motivo per cui non hanno messo le altre opzioni del mouse su questo stesso schermo è un mistero per me.
L’ultima categoria nel gruppo Interaction è una versione beta di Eye Control. Ciò consente di utilizzare la tecnologia di tracciamento oculare per controllare il mouse, digitare utilizzando una tastiera su schermo e comunicare con le persone utilizzando la sintesi vocale. Naturalmente, per utilizzare il controllo oculare è necessario disporre di un dispositivo di tracciamento oculare supportato. Non ne ho uno, quindi non potrei andare oltre in questa categoria.
Questo suggerimento (13582) si applica a Windows 10.