Regolazione delle impostazioni di Vison nel Centro accesso facilitato
Le impostazioni della vista nel Centro accesso facilitato riguardano il display, le dimensioni del cursore e del puntatore, la lente d’ingrandimento, i filtri colore, il contrasto e l’Assistente vocale. Per iniziare, premere il tasto WINDOWS, digitare (senza virgolette)
“Impostazioni” e premere INVIO. Fai clic sul gruppo Accessibilità e vedrai il Centro accessibilità: (Vedi figura 1.)
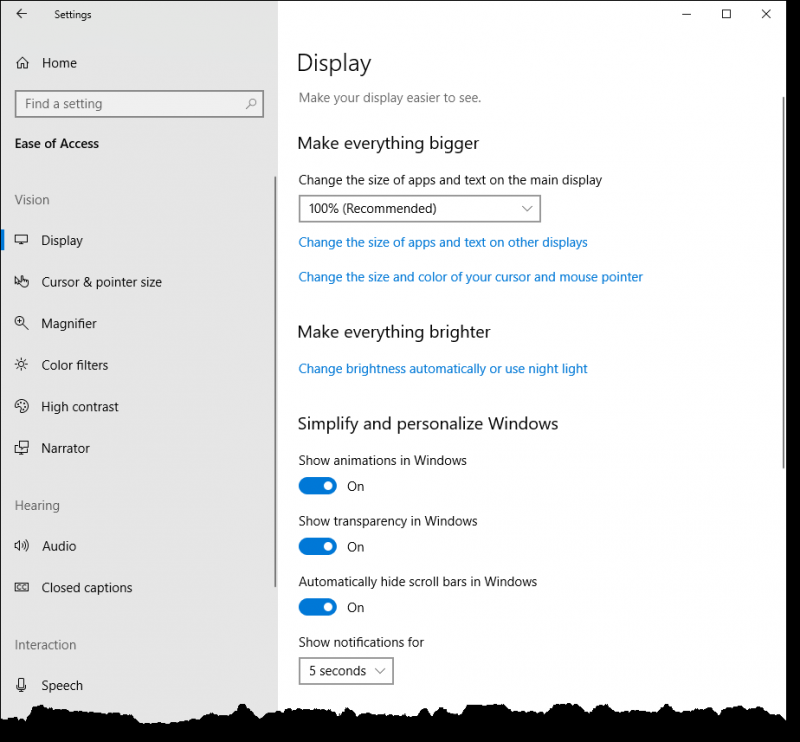
Figura 1. Centro di accesso facilitato delle impostazioni.
Questa finestra si apre alla prima delle impostazioni di Accessibilità relative alla vista, ovvero il display. Qui puoi modificare la dimensione delle app e del testo su altri display e modificare la dimensione e il colore del cursore e del puntatore del mouse. Puoi farlo facendo clic sui collegamenti con lo stesso nome e seguendo le istruzioni per esattamente ciò che desideri fare.
Puoi anche regolare la luminosità del tuo monitor e semplificare e personalizzare Windows. Dal momento che non ho problemi di vista (a parte l’uso di lenti correttive), le impostazioni predefinite vanno bene per me. Tuttavia, desidero menzionare un paio di impostazioni che potresti voler modificare. Uno è l’impostazione intitolata “Nascondi automaticamente le barre di scorrimento in Windows”. Lo disattivo perché non voglio andare a cercare le barre di scorrimento quando è ovvio che l’intera cosa non si adatta alla finestra corrente.
L’altra impostazione che potresti voler regolare è quella intitolata “Mostra notifiche per”. Questa impostazione determina per quanto tempo una notifica rimane sullo schermo prima che scompaia. L’impostazione predefinita è cinque secondi, ma se trovi che la quantità di tempo è insufficiente per leggere la notifica, puoi regolarla fino a cinque minuti.
Il gruppo successivo di impostazioni in Vision ti consente di regolare il cursore e le dimensioni del puntatore. Qui puoi modificare lo spessore del cursore durante la digitazione, modificare le dimensioni e il colore del puntatore e modificare il feedback del tocco se hai un touchscreen.
Poi arriva la lente d’ingrandimento. Utilizzare la lente di ingrandimento per ingrandire parti del display. La lente d’ingrandimento può essere eseguita a schermo intero, in una finestra separata o come una lente che segue il puntatore del mouse sullo schermo.
Ho scoperto che ci vuole un po ‘di sperimentazione per prendere confidenza con la lente d’ingrandimento, ma se investi del tempo, ti ripagherà quando proverai a vedere materiale extra piccolo. È utile anche se stai visualizzando lo schermo in una presentazione e altri ritengono che alcune parti siano difficili da vedere. Quando hai configurato la Lente di ingrandimento per adattarla (o anche quando stai solo sperimentando), la accendi premendo WINDOWS + EQUALS. Premendo WINDOWS + ESC si disattiva.
Il prossimo gruppo Vision è quello dei filtri colore. Normalmente lasceresti i filtri colorati disattivati, ma se soffri di una condizione come il daltonismo potresti scoprire che apportare alcune modifiche aiuta davvero.
L’ultimo gruppo di impostazioni di visione si occupa del contrasto del monitor. L’idea è che attivando il contrasto elevato rendi il testo e le app più facili da vedere utilizzando colori più distinti. Se attivi il contrasto elevato (qualcosa che mi fa venire il mal di testa, personalmente), puoi anche scegliere un tema da abbinare. È inoltre possibile personalizzare i colori ad alto contrasto per le varie parti di una finestra, come testo, collegamenti ipertestuali, testo disabilitato, testo selezionato, testo del pulsante e sfondo.
Questo suggerimento (13573) si applica a Windows 10.