Regolazione della barra delle applicazioni per più display
Con più display, puoi controllare l’aspetto della barra delle applicazioni su questi display. Hai poche scelte. Puoi avere la barra delle applicazioni su ogni monitor, puoi impostare le cose in modo che la barra delle applicazioni risieda solo sul tuo monitor principale e puoi controllare quali pulsanti appaiono sulle barre delle applicazioni dei diversi monitor.
Per arrivare al punto che ti consente di personalizzare la barra delle applicazioni, fai clic con il pulsante destro del mouse su uno spazio vuoto sulla barra delle applicazioni e seleziona Impostazioni della barra delle applicazioni dal menu contestuale risultante. Apparirà la seguente finestra: (Vedi figura 1.)
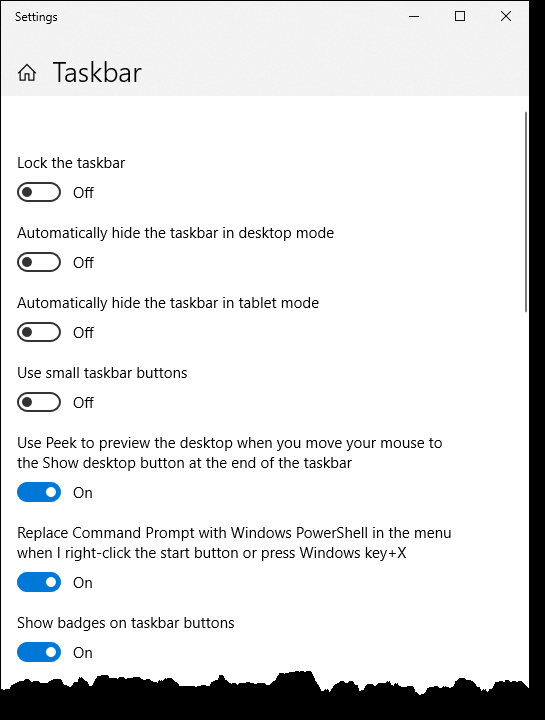
Figura 1. Alcune impostazioni della barra delle applicazioni.
Ciò che viene mostrato nella figura sono le impostazioni principali della barra delle applicazioni. Per arrivare a quelli che si occupano di più display è necessario scorrere un po ‘verso il basso. Quando arrivi lì, vedrai un interruttore di accensione / spegnimento che determina se la barra delle applicazioni è visualizzata su tutti i display o solo su quello principale. Il prossimo è un elenco a discesa in cui è possibile impostare la modalità di visualizzazione dei pulsanti della barra delle applicazioni: tutte le barre delle applicazioni, barra delle applicazioni principale e barra delle applicazioni in cui è aperta la finestra o barra delle applicazioni in cui è aperta la finestra.
È disponibile un elenco a discesa finale, in cui è possibile impostare il modo in cui i pulsanti devono essere combinati su altre barre delle applicazioni. Puoi combinare i pulsanti su altre barre delle applicazioni: Sempre (nascondi etichette), Quando la barra delle applicazioni è piena o Mai.
Questo suggerimento (13587) si applica a Windows 10.