Sii puntuale con l’app Sveglie e Orologio
Rimanere puntuali è una necessità importante nel mondo frenetico di oggi.
Ovunque ci voltiamo sembra che ci sia un metodo per tenere il tempo. Perché il tuo computer dovrebbe essere diverso? Certo, Windows ha incluso per anni un piccolo orologio nella barra delle applicazioni, ma a volte abbiamo bisogno di un allarme per ricordarci cosa dobbiamo fare, o addirittura smettere di fare a una certa ora.
Per aiutarti a rimanere aggiornato su cosa e quando devi fare le cose, Windows offre la parte della sveglia dell’app Sveglie e orologio. Per iniziare con l’app Sveglie e orologio, fare clic sul pulsante Start e scorrere e fare clic su Sveglie e orologio per avviare l’app. Windows visualizza l’app Sveglie e orologio. (Vedi figura 1.)
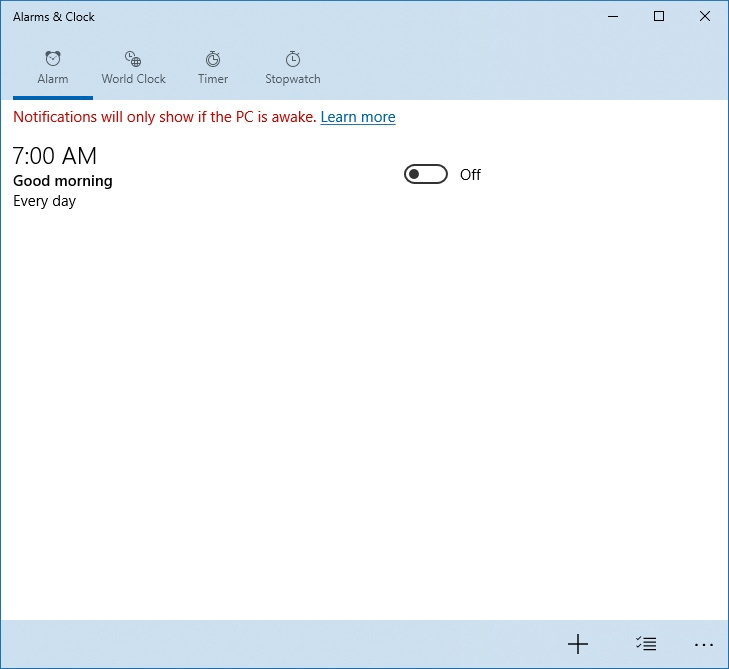
Figura 1. La scheda Sveglia dell’app Sveglie e orologio.
Per impostazione predefinita, quando avvii l’app Sveglia e Orologio ti viene presentata la parte Sveglia dell’app. (Se, per qualche motivo, non vedi la parte Sveglia, fai clic sull’opzione Sveglia nella parte superiore della finestra di dialogo dell’app.) L’app include una sveglia 7:00 AM predefinita. Puoi creare i tuoi allarmi, fino a 32 allarmi totali, in modo rapido e semplice. Per creare il tuo allarme:
-
Fare clic sul pulsante Aggiungi nuovo allarme (l’icona più) nella barra inferiore dell’app. Vedrai quindi la sezione Nuovo allarme dell’app Sveglie e orologio. (Vedi figura 2.)
-
Imposta l’ora in cui desideri impostare la sveglia. Ad esempio, se desidero impostare una sveglia per le 6:30, farò scorrere la prima colonna di numeri fino a 6, quindi la seconda colonna a 30, seguita da AM nella terza colonna.
-
Immettere il nome della sveglia in Nome allarme.
-
In Ripeti, puoi scegliere la pianificazione di ripetizione desiderata che preferisci per la sveglia. Per impostazione predefinita, l’allarme verrà utilizzato solo una volta, fino a quando non lo riattiverai. Oppure puoi scegliere in quali giorni della settimana verrà ripetuta la sveglia.
-
In Suono, puoi scegliere tra 10 diversi suoni. Per impostazione predefinita, è selezionato il suono Chimes.
-
In Snooze, puoi scegliere tra 5 diverse durate di tempo preimpostate, oppure puoi disabilitare lo snooze. Questo determinerà la quantità di tempo che trascorrerà se si preme snooze quando l’allarme suona. Per impostazione predefinita, il tempo di Snooze è impostato su 10 minuti.
-
Al termine, fai clic su Salva. La tua sveglia verrà ora visualizzata come “On” nell’elenco di allarmi, con l’ora, il nome e la pianificazione di ripetizione che hai scelto.
Questo suggerimento (13074) si applica a Windows 10.