Blocco dell’installazione automatica di Microsoft Edge
A gennaio 2020, Microsoft rilascerà il suo nuovo browser Web, Microsoft Edge Chromium. Questo nuovo browser è basato sul motore Chromium e consentirà, come afferma Microsoft, “la migliore compatibilità della categoria con estensioni e siti Web, con un ottimo supporto per le funzionalità di rendering più recenti, applicazioni Web moderne e potenti strumenti di sviluppo su tutte le piattaforme supportate. “
Ciò significa che il nuovo browser sarà più veloce e più sicuro dell’attuale browser Edge. Il motore Chromium è un browser web gratuito e open source sviluppato da Google. Il motore Chromium è la base per molti browser diversi oggi, come Google Chrome, Opera e altri. Ogni browser, pur utilizzando la stessa architettura sottostante, apporta modifiche per renderli unici l’uno dall’altro.
Microsoft dovrebbe rendere disponibile Edge Chromium anche per Windows da 7 a 10 e macOS. Per molti di questi sistemi operativi, l’installazione dovrà essere eseguita per scelta. Per gli utenti di Windows 10 (almeno quelli che eseguono la versione 1803 e successive) Microsoft sta facendo questa scelta per te. A partire dal 16 gennaio 2020, il nuovo browser verrà installato automaticamente, sostituendo il browser Edge esistente.
Se preferisci scegliere quando aggiornare il tuo browser o hai altri motivi per non volere l’aggiornamento, Microsoft ha fornito un modo per impedire l’aggiornamento automatico. Il 16 dicembre Microsoft ha rilasciato il Blocker Toolkit. Questo strumento ti consente di configurare la tua macchina per interrompere l’aggiornamento automatico. Se scegli di non aggiornare e desideri bloccare Edge Chromium, segui questi semplici passaggi:
-
Vai alla Pagina di supporto Microsoft nel tuo browser web preferito.
-
Scarica il file eseguibile Blocker Toolkit; il link si trova nella pagina di supporto. Questo scarica il file nella cartella di download del tuo browser.
-
Passa alla posizione in cui è stato salvato il file e fai doppio clic sul file MicrosoftEdgeChromiumBlockerToolkit.exe. Si apre una finestra di dialogo del contratto di licenza.
-
Se accetti i termini della licenza, fai clic sul pulsante Sì. In questo modo si chiude la finestra di dialogo del contratto di licenza e si apre una finestra che chiede dove si desidera installare il file estratto.
-
Fare clic su Sfoglia. Si apre una finestra Sfoglia per cartelle. (Vedi figura 1.)
-
Individua il percorso in cui desideri estrarre i file e fai clic sul pulsante OK. Per me, avevo creato una cartella chiamata “Edge Blocker” nella mia cartella Download. Dopo aver premuto OK, la finestra Sfoglia per cartelle si chiude.
-
Con il nome del percorso immesso nella finestra Posizione, fare clic su OK. (Vedere la figura 2.) Ricordare il percorso del file per l’esecuzione dello script. Fare clic su OK per chiudere la finestra ed estrarre i file nella posizione designata.
Ora che hai scaricato ed estratto i file necessari, devi eseguire effettivamente lo script Blocker. Questi semplici passaggi sono gli ultimi necessari per impedire l’installazione automatica di Edge Chromium:
-
Premi il tasto Windows e digita (senza virgolette) “CMD”. Non premere ancora Invio; Windows dovrebbe mostrarti alcune opzioni sullo schermo.
-
Per utilizzare lo script di blocco è necessario eseguire il prompt dei comandi come amministratore. Fai clic con il pulsante destro del mouse sul risultato della ricerca del prompt dei comandi e scegli “Esegui come amministratore” o premi Ctrl + Maiusc + Invio. Entrambi gli approcci lancia il prompt dei comandi in modalità amministratore. Sarai in grado di dire che è in modalità amministratore se la finestra del prompt dei comandi risultante mostra “\ Windows \ system32>” come prompt. (Il prompt può variare leggermente a seconda della versione esatta di Windows.)
-
Immettere il comando CD seguito dal percorso del file dal passaggio 7 sopra e premere Invio. Nel mio caso vorrei digitare (senza virgolette) “cd C: \ Users \ eric \ Downloads \ Edge Blocker”.
-
Ora digita (di nuovo, senza virgolette) la seguente sintassi della riga di comando per eseguire lo script, “EdgeChromium_Blocker.cmd / b”, quindi premi Invio.
Al termine, il prompt dei comandi ti avviserà se il blocco della distribuzione è andato a buon fine o meno. Ora Edge Chromium non verrà installato sul tuo computer. (Vedi figura 3.)
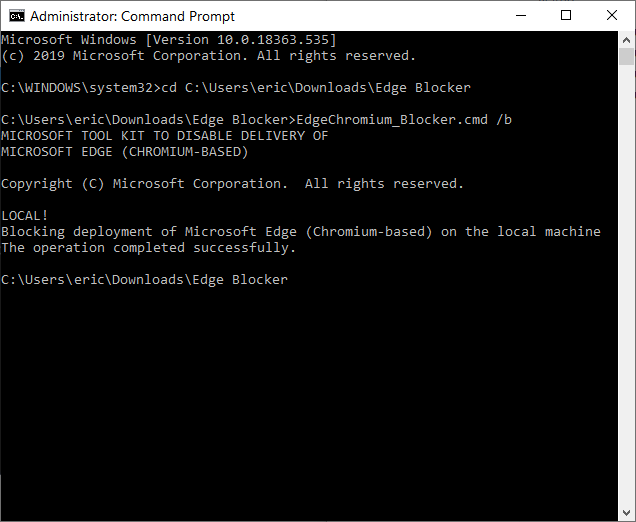
Figura 3. Prompt dei comandi che mostra che Edge Blocker è stato distribuito correttamente.
Dopo aver eseguito lo script, se decidi di voler installare Edge Chromium, esegui di nuovo i passaggi da 1 a 3 e quindi inserisci al prompt dei comandi (senza virgolette) “EdgeChromium_Blocker.cmd / u”. Questo disattiva Edge Blocker e consente l’installazione di Edge Chromium durante il successivo aggiornamento automatico di Windows.
Con questo piccolo script puoi decidere se questo particolare programma è installato o meno sulla tua macchina, rimettendo la scelta nelle tue mani. È importante notare che questo interrompe solo il download e l’installazione automatici. Non impedisce il download e l’installazione manuale da parte di un altro utente sul computer.
Questo suggerimento (13719) si applica a Windows 10.