Cambia il nome predefinito per le nuove cartelle
Poiché stai utilizzando Windows 10, molto probabilmente ti sei imbattuto nella necessità di creare una nuova cartella. Che si tratti di immagini, documenti, musica o di un raccoglitore per un progetto su cui stai lavorando, ci sono molti motivi per creare cartelle. (Se sei come me, ne crei molti nel normale corso del lavoro al computer.)
Se crei una nuova cartella premendo Ctrl + Maiusc + N, facendo clic con il pulsante destro del mouse e scegliendo Nuovo> Cartella dalla finestra a discesa o utilizzando il pulsante Nuova cartella nella barra multifunzione di Esplora file, ottieni lo stesso risultato: una nuova cartella con il nome “Nuova cartella”. Per impostazione predefinita, quando si crea la nuova cartella viene selezionato il nome “Nuova cartella” ed è possibile digitare immediatamente un nuovo nome. Se preferisci, puoi modificare il nome predefinito del file effettuando una rapida modifica nel registro.
-
Premi Windows + R. Windows apre la finestra Esegui.
-
Digita “regedit” (senza virgolette) e premi Invio. Windows apre l’Editor del Registro di sistema.
-
Nel pannello di sinistra, vai a HKEY_CURRENT_USER \ SOFTWARE \ Microsoft \ Windows \ CurrentVersion \ Explorer.
-
Se non vedi una sottochiave chiamata “NamingTemplates”, dovrai creare una nuova sottochiave e denominarla (senza virgolette) “NamingTemplates”. Vedrai quella che sembra essere una cartella sul lato sinistro intitolata NamingTemplates. (Vedi figura 1.)
-
Seleziona la nuova sottochiave che hai creato. (Puoi farlo cliccandoci sopra una volta.)
-
In un’area vuota della finestra di destra, fare clic con il pulsante destro del mouse e scegliere Nuovo> Valore stringa dalla finestra a comparsa. Questo crea un nuovo valore di dati senza nome.
-
Assegna un nome al nuovo valore di dati “RenameNameTemplate” (senza virgolette) e premi Invio per confermare il nuovo nome. Dovresti vedere due valori di dati Reg_SZ nella finestra di destra: uno chiamato (Default) e l’altro è il nuovo valore di dati RenameNameTemplate appena creato.
-
Fare doppio clic sul valore dei dati RenameNameTemplate. Questo apre la finestra di dialogo Modifica stringa.
-
Nel campo Dati valore immettere il nuovo testo che si desidera visualizzare quando si crea una nuova cartella. Per me, ho inserito “Non ho nome”. (Vedi figura 2.)
-
Fare clic su OK per chiudere la finestra di dialogo Modifica stringa.
-
Chiudi l’Editor del Registro di sistema. Le modifiche che hai creato hanno effetto immediato.
Ora, ogni volta che creo una nuova cartella, invece di chiamarla “Nuova cartella”, si chiama “Non ho nome”. Questo è l’unico cambiamento; il nome della cartella è selezionato e pronto per essere modificato in qualcos’altro quando creo la cartella. (Vedi figura 3.)
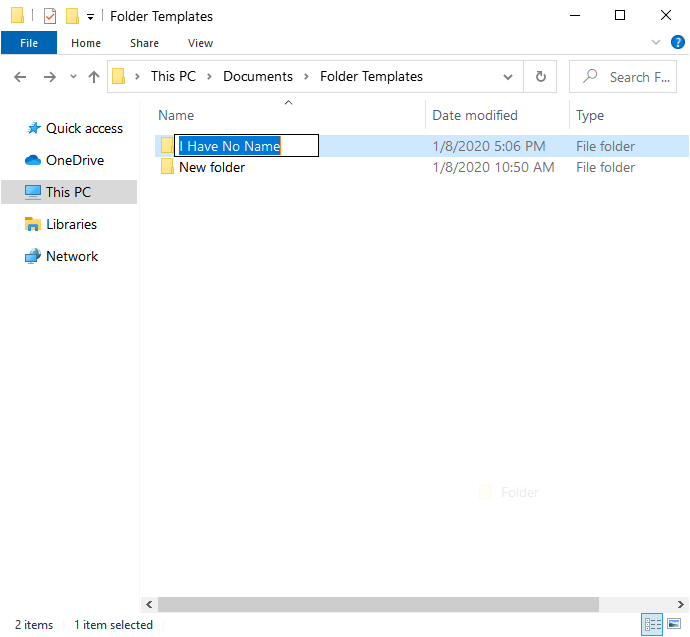
Figura 3. Una nuova cartella che utilizza il nuovo modello di denominazione.
Se decidi di non voler più il nuovo nome, puoi eseguire i passaggi precedenti e modificare il testo immesso nel campo Dati valore (passaggio 9) con il valore predefinito “Nuova cartella”. Oppure puoi eliminare del tutto il valore dei dati RenameNameTemplate.
La modifica del nome predefinito della nuova cartella può essere utile se si scopre di non prestare attenzione al nome predefinito della nuova cartella. Puoi anche cambiare il nome in qualsiasi altra cosa che desideri che possa funzionare meglio con il tuo flusso di lavoro.
Questo suggerimento (13725) si applica a Windows 10.