Modifica della modalità di visualizzazione delle attività sulla barra delle applicazioni
La barra delle applicazioni di Windows è leggermente migliorata rispetto a quella che era ai tempi di un tempo. Ora può mostrare icone più grandi, fornire anteprime in miniatura, supportare pinning e jump list, ecc. Con tutte queste funzionalità extra integrate nella barra delle applicazioni, non sorprende che tu possa anche personalizzarla per cambiare l’aspetto delle attività.
Per impostazione predefinita, ciascuna delle tue finestre ha un’icona “grande” nella barra delle applicazioni.
Più finestre della stessa applicazione (ad esempio, se hai diverse finestre di Esplora risorse aperte) vengono raggruppate insieme invece di estendersi singolarmente sulla barra delle applicazioni. Passando il puntatore del mouse su un’icona della barra delle applicazioni viene visualizzata un’anteprima in tempo reale della finestra. Se un’applicazione dispone di più finestre, vengono presentate tutte le loro anteprime ed è possibile fare clic su una qualsiasi delle anteprime per accedere a quella finestra.
È possibile modificare la barra delle applicazioni in una certa misura. Ad esempio, puoi fare in modo che le finestre mostrino icone più piccole per rappresentare le tue finestre nella barra delle applicazioni. Apportare questa modifica è semplice e cambia leggermente in base alla versione di Windows. Se utilizzi Windows 7, fai clic con il pulsante destro del mouse su uno spazio vuoto sulla barra delle applicazioni e seleziona Proprietà dal menu a comparsa.
Windows visualizza la barra delle applicazioni e la finestra di dialogo Proprietà del menu Start. Con Windows 10, fai clic con il pulsante destro del mouse su uno spazio vuoto nella barra delle applicazioni e seleziona Impostazioni barra delle applicazioni dal menu contestuale. Windows visualizza le opzioni della barra delle applicazioni della finestra di dialogo Impostazioni. (Vedi figura 1.)
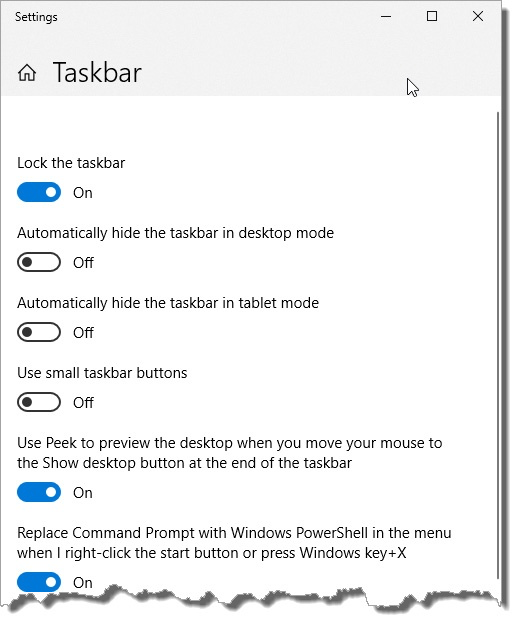
Figura 1. Finestra di dialogo Proprietà della barra delle applicazioni e del menu Start.
Fare clic sulla casella di controllo “Usa icone piccole” (Windows 7) e OK per modificare la dimensione delle icone della barra delle applicazioni. Se utilizzi Windows 10, fai clic sul dispositivo di scorrimento “Usa piccoli pulsanti della barra delle applicazioni” per attivare questa impostazione. Indipendentemente dalla dimensione delle icone, il passaggio del mouse su un’icona presenta le anteprime in miniatura della stessa dimensione.
Come accennato in precedenza, le finestre della stessa applicazione sono raggruppate nella barra delle applicazioni. Con Windows 7, ciò è dovuto all’impostazione “Combina sempre, nascondi etichette” per l’elenco a discesa Pulsanti della barra delle applicazioni nella finestra di dialogo Proprietà della barra delle applicazioni e del menu Start. Windows 10 si riferisce ad esso come “Sempre, nascondi etichette” nelle Impostazioni della barra delle applicazioni della finestra di dialogo Impostazioni. Se non si desidera questo comportamento, è possibile modificarlo trascinando la casella di riepilogo e selezionando Combina quando la barra delle applicazioni è piena o Non combinare mai. Dopo aver selezionato un’impostazione, fare clic su OK per renderla effettiva e chiudere la finestra di dialogo.
Le icone vanno e vengono dalla barra delle applicazioni quando apri e chiudi le finestre. Tuttavia, puoi “bloccare” le applicazioni sulla barra delle applicazioni, in modo che siano sempre presenti indipendentemente dal fatto che l’applicazione sia attualmente in esecuzione. In questo modo, un semplice clic sull’icona appuntata avvierà l’applicazione.
Ad esempio, supponiamo che desideri bloccare la calcolatrice sulla barra delle applicazioni. Per prima cosa accedi all’applicazione, quindi fai clic con il pulsante destro del mouse su Calcolatrice. Dal menu contestuale, seleziona Aggiungi alla barra delle applicazioni (Windows 7) o Altro | Aggiungi alla barra delle applicazioni (Windows 10) e l’icona della calcolatrice viene bloccata sulla barra delle applicazioni. Ora, ogni volta che desideri avviare la Calcolatrice, fai clic sull’icona. Per sbloccare un’applicazione, fare clic con il pulsante destro del mouse sull’icona nella barra delle applicazioni e selezionare Rimuovi questo programma dalla barra delle applicazioni.
Questo suggerimento (12092) si applica a Windows 7 e 10.