Modifica delle proprietà delle scorciatoie
Ogni oggetto Windows possiede proprietà che ne controllano il comportamento o l’utilizzo. Le scorciatoie non fanno eccezione. È possibile visualizzare le proprietà di un collegamento facendo clic con il pulsante destro del mouse sull’icona del collegamento e scegliendo Proprietà dal menu di scelta rapida. Viene visualizzata la finestra di dialogo Proprietà. Per impostazione predefinita, viene visualizzata la scheda Collegamento della finestra di dialogo Proprietà. (Vedi figura 1.)
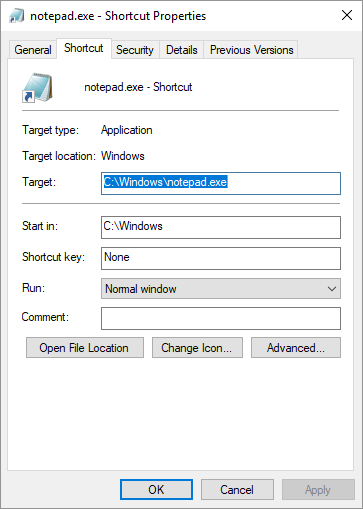
Figura 1. La scheda Collegamento della finestra di dialogo Proprietà.
Questa scheda contiene informazioni sulla destinazione del collegamento o sul file a cui punta. Inoltre, contiene informazioni su come eseguire il target.
Il primo campo nella finestra di dialogo è il campo Target. Le informazioni qui contenute sono state ricavate quando hai creato il collegamento per la prima volta. Questo è il percorso e il nome del file a cui punta il collegamento. Se modifichi le informazioni nel campo, modifichi la natura del collegamento cambiando a cosa punta. La modifica della destinazione cambia anche l’icona utilizzata per il collegamento, ma non cambia il nome del collegamento stesso.
I quattro campi successivi nella finestra di dialogo consentono di controllare come viene eseguito il target. Innanzitutto, nel campo Avvia in, è possibile specificare quale directory utilizzare all’avvio del programma o all’apertura del file. Questo percorso non ha significato per le scorciatoie ai documenti, ma può significare un bel po ‘per le scorciatoie ai programmi. Modificando il valore in questo campo, è possibile controllare quali dati sono immediatamente disponibili per un programma quando viene avviato. Ad esempio, puoi creare tre scorciatoie al tuo programma di contabilità, una per gli anni 2016, 2017 e 2018. L’unica differenza tra le tre potrebbe essere il valore impostato nel campo Inizia in. Nella prima scorciatoia, il campo dovrebbe essere impostato sul percorso che contiene i dati contabili 2016. Nella seconda viene utilizzato il percorso dei dati del 2017 e la terza contiene il percorso dei dati del 2018.
Il campo successivo, Tasto di scelta rapida, consente di specificare una combinazione di tasti che esegue la scelta rapida. Questa combinazione può essere utilizzata anche per passare alla finestra del programma se hai già aperto il collegamento. Per impostazione predefinita, il campo Tasto di scelta rapida è impostato su Nessuno, il che significa che non viene specificata alcuna combinazione di tasti. Se scegli di modificare il valore di questo campo, inserisci i caratteri CTRL, ALT o CTRL + ALT, seguiti dal tasto da utilizzare in combinazione con questi. Ad esempio, se si desidera utilizzare la combinazione di tasti Ctrl + R, immettere CTRL + R nel campo Tasto di scelta rapida.
Quando si sceglie un tasto di scelta rapida per un collegamento (sembra ridondante, non è vero?), Non utilizzare una combinazione di tasti già utilizzata da un altro programma Windows. In questo modo il tasto di scelta rapida nel programma Windows non è disponibile.
Il campo successivo nella finestra di dialogo, Esegui, consente di specificare come deve iniziare il programma che viene eseguito indirettamente dal collegamento. È possibile effettuare tre scelte qui: finestra normale, ridotta a icona e ingrandita.
È possibile scegliere quello che riflette il modo in cui si desidera avviare il programma.
L’ultimo campo nella finestra di dialogo, Commento, ti consente di prendere nota a te stesso che spiega qualcosa sul tuo collegamento. Questo può essere molto utile per fare jogging nella tua memoria un paio di mesi lungo la strada quando hai completamente dimenticato perché hai mai creato questa scorciatoia in primo luogo.
Infine, nella parte inferiore della finestra di dialogo ci sono tre pulsanti. Questi ti permettono di effettuare le seguenti personalizzazioni:
Apri posizione file. * Questo pulsante apre una finestra della cartella che mostra il file utilizzato come destinazione.
Cambia icona. * Questo pulsante consente di modificare l’icona di base utilizzata per il collegamento. Notare che ho detto “icona di base”. La modifica dell’icona non elimina l’identificatore del collegamento (la freccia rivolta verso l’alto) sull’icona. Questo è incluso automaticamente per tutte le scorciatoie.
Avanzate. * Questo pulsante consente di controllare alcune opzioni di configurazione avanzate per il modo in cui il programma puntato dal collegamento viene eseguito in Windows.
La maggior parte delle volte vorrai solo modificare le proprietà rese disponibili nella scheda Scorciatoie. È possibile, se lo si desidera, esplorare le altre schede nella finestra di dialogo. Ciascuno di essi fornisce una serie di informazioni e controlli che influiscono sul modo in cui il collegamento viene utilizzato da Windows.
Questo suggerimento (10869) si applica a Windows 7, 8 e 10.