Modifica dei suoni associati agli eventi di Windows
Molte persone non se ne rendono conto, ma Windows ha molti eventi che si verificano durante le normali operazioni di Windows. Gli eventi sono occorrenze riconosciute, come l’ingrandimento di una finestra, la riduzione a icona di una finestra, la ricezione di nuova posta, lo svuotamento del cestino e così via. Il numero di eventi effettivi che Windows riconosce è piuttosto lungo. Puoi personalizzare Windows in modo da poter associare i suoni a qualsiasi evento tu scelga.
Per associare i suoni agli eventi, visualizza il pannello di controllo e fare clic sull’intestazione Hardware e suoni. È quindi possibile fare clic sul collegamento Cambia suoni di sistema sotto l’intestazione Suono.
Windows visualizza la scheda Suoni della finestra di dialogo Suono. (Vedi figura 1.)
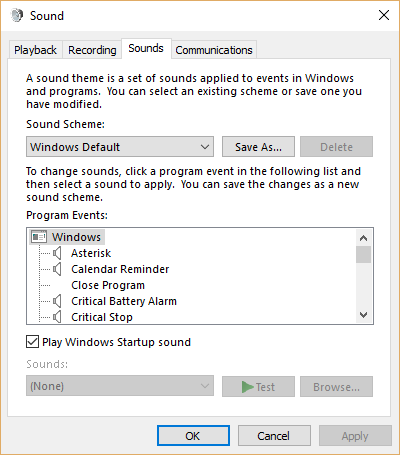
Figura 1. La scheda Suoni della finestra di dialogo Suono.
Ci sono diversi schemi sonori incorporati forniti con Windows. È possibile visualizzare questi schemi utilizzando l’elenco a discesa Schema audio. Se vuoi creare il tuo schema sonoro, inizia con uno che sia vicino a quello che desideri, modificalo e fai clic sul pulsante Salva con nome per salvarlo con il nome che desideri chiamarlo.
Puoi modificare uno schema sonoro esistente scorrendo l’elenco degli eventi del programma, selezionando un evento e associando (o dissociando) un suono a quell’evento. Alcuni eventi nell’elenco degli eventi del programma hanno un’icona dell’altoparlante accanto a loro e altri no. Quelli che hanno un’icona hanno un suono associato a quell’evento, mentre quelli che non hanno un’icona non hanno un suono. Quando selezioni un evento Program Events, il suono associato a quell’evento viene mostrato nell’elenco a discesa Sounds nella parte inferiore della finestra di dialogo. È possibile selezionare un suono diverso in questo elenco, se lo si desidera. Puoi ascoltare come suona il file audio facendo clic sul pulsante Test, se lo desideri.
Se non desideri che un suono sia associato a un evento, assicurati che l’evento del programma sia selezionato, quindi utilizza l’elenco a discesa Suoni per scegliere “(Nessuno)”. Quando fai clic sul pulsante Applica, vedrai scomparire l’icona dell’altoparlante accanto all’elemento nell’elenco Eventi del programma.
Windows consente inoltre di utilizzare i propri suoni personalizzati con gli eventi di sistema. Seleziona semplicemente l’evento nell’elenco Eventi del programma e fai clic sul pulsante Sfoglia. Utilizzare la finestra di dialogo risultante per individuare e selezionare qualsiasi file audio WAV, quindi fare clic sul pulsante Applica per selezionarlo.
Se preferisci che Windows non riproduca alcun suono per gli eventi di sistema, utilizza il menu a discesa Schema audio per selezionare “Nessun suono”. Dovresti capire, tuttavia, che è possibile che in seguito ricomincerai a sentire i suoni. Questo perché le nuove applicazioni installate sul sistema possono modificare i suoni degli eventi. In tal caso, dovrai quindi tornare indietro e disattivare nuovamente i suoni.
Questo suggerimento (12429) si applica a Windows 7, 8 e 10.