Cambiare la posizione in cui vengono salvati i nuovi media
Quando viaggio ovunque, spesso ho bisogno di portare con me il mio lavoro. In genere, questo significa che il mio desktop rimane mentre viaggio con il mio laptop. Questa routine va avanti da anni. Uno dei problemi più grandi che è emerso è portare i miei file con me. Una volta copiavo i file di cui avevo bisogno su una qualche forma di supporto trasportabile, come un’unità flash o un disco rigido esterno. Questa routine era avvenuta per anni, richiedendo una notevole quantità di tempo a pensare ai progetti che dovevo portare con me e quindi a copiare i file. Invariabilmente, me ne andavo e all’arrivo avrei scoperto di aver dimenticato un certo file o cartella. (Suona familiare?)
Con il rilascio di Windows Creators Update nel 2017, Windows ha aggiunto un nuovo metodo per modificare rapidamente il modo in cui i nuovi supporti sono stati salvati sul computer. Ora, quando creo un nuovo supporto, Windows, per impostazione predefinita, prova a salvarli nella nuova posizione. Ciò mi consente di mantenere collegato un dispositivo di archiviazione multimediale esterno, come un’unità flash o un disco rigido esterno, quindi i nuovi elementi vengono salvati sul dispositivo esterno. Posso quindi scollegare il dispositivo quando viaggio, sapendo che i file di cui ho bisogno si trovano sul dispositivo di archiviazione.
Per cambiare rapidamente la posizione in cui Windows salva i nuovi media, segui questi semplici passaggi:
-
Premi il pulsante Windows e digita (senza virgolette) “Impostazioni di archiviazione”, quindi premi Invio. Windows visualizza la sezione Archiviazione delle Impostazioni di sistema della finestra di dialogo Impostazioni.
-
In Altre impostazioni di archiviazione, fare clic sul collegamento Modifica posizione di salvataggio del nuovo contenuto. Windows visualizza la sezione Modifica posizione in cui viene salvato il nuovo contenuto della finestra Impostazioni. (Vedi figura 1.)
-
Modificare la posizione accanto a ciascuna scelta di contenuto sull’unità desiderata.
(Vedi figura 2.)
-
Fare clic sul pulsante Applica corrispondente per rendere effettive le impostazioni immediatamente.
-
Chiudi la finestra delle impostazioni.
Windows crea una nuova cartella sull’unità specificata, utilizzando il nome utente per la cartella. All’interno di quella cartella, viene creata una nuova sottocartella per ogni tipo di contenuto specificato sopra, al punto 3. (Vedi figura 3.)
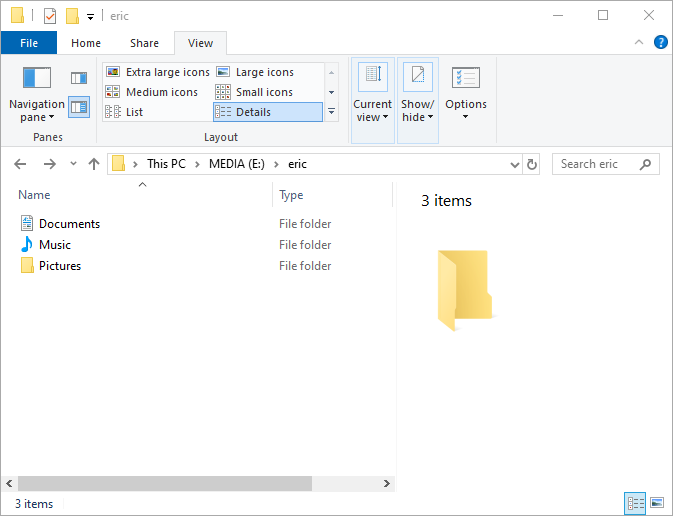
Figura 3. Configurazione di nuove cartelle basata su una struttura di cartelle familiare.
La nuova struttura delle cartelle segue il formato della struttura familiare utilizzato in precedenza:
<Drive>:\<username>\<library>
È importante comprendere che Windows non sposterà i documenti esistenti nella nuova posizione; questa modifica all’impostazione si applicherà solo ai nuovi media aggiunti dopo la modifica. Se rimuovi il dispositivo di archiviazione, il computer tornerà alla posizione predefinita per i file (Questo PC) fino a quando non ricolleghi il dispositivo. Per utilizzare questa funzione, la nuova posizione dell’unità non può essere crittografata o utilizzare la formattazione ReFS.
Ora, quando porto con me l’unità in viaggio, posso essere certo che i file di cui ho bisogno sono disponibili sul dispositivo di archiviazione e posso riprendere da dove avevo interrotto.
Questo suggerimento (13664) si applica a Windows 10.