Modificare la home page di Internet
Sembra che ogni altra applicazione che installi voglia armeggiare con la home page del tuo browser. (La home page è la pagina che vedi quando avvii per la prima volta il browser.) Se scopri che la tua home page è stata modificata o se desideri modificarla da solo, il processo varia a seconda del browser che stai utilizzando.
Microsoft Edge
Per cambiare la home page in Microsoft Edge, fai clic sul pulsante Impostazioni e altro (ha l’aspetto di tre piccoli punti) vicino all’angolo in alto a destra dello schermo. Edge mostra una serie di opzioni differenti; fare clic su Impostazioni per visualizzare il riquadro Impostazioni. Fare clic sul pulsante Menu Impostazioni (ha l’aspetto di tre barre orizzontali nell’angolo in alto a sinistra del riquadro Impostazioni) per visualizzare un altro set di opzioni. Fare clic sull’opzione All’avvio. (Vedi figura 1.)
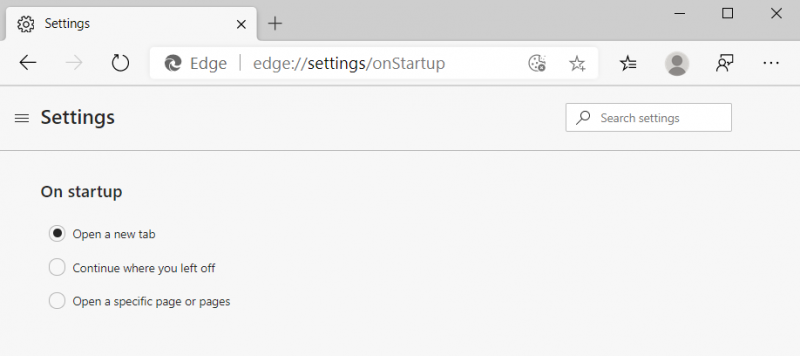
Figura 1. L’opzione All’avvio del riquadro Impostazioni in Microsoft Edge.
Sono disponibili tre opzioni. Se scegli Apri una nuova scheda, Edge in genere visualizza le informazioni raccolte da MSN. Continua da dove eri rimasto mostra tutto ciò che è stato visualizzato l’ultima volta che hai chiuso Edge.
Apri una o più pagine specifiche consente di specificare l’URL della pagina che si desidera visualizzare all’avvio di Edge.
Microsoft Internet Explorer
Per cambiare la tua home page in Internet Explorer 11, fai clic su Strumenti (la piccola icona a forma di ingranaggio in alto a destra nella finestra), quindi su Opzioni Internet. Internet Explorer visualizza la finestra di dialogo Opzioni Internet con la scheda Generale selezionata. (Vedi figura 2.)
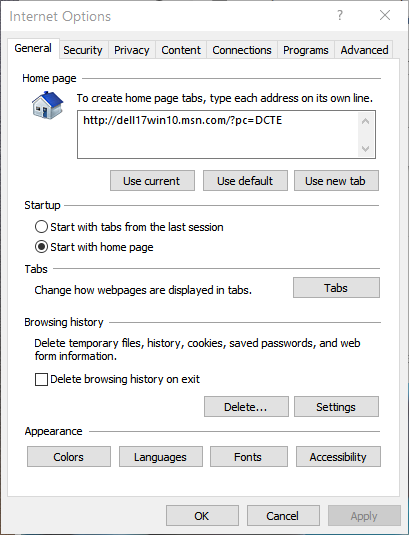
Figura 2. La scheda Generale della finestra di dialogo Opzioni Internet.
Nella parte superiore della pagina hai la possibilità di impostare la tua home page su una pagina vuota (facendo clic sul pulsante Usa nuova scheda), la pagina in cui ti trovi attualmente (facendo clic sul pulsante Usa corrente) o una pagina Microsoft situata quando si fa clic su Usa predefinito.
Puoi anche fare in modo che Internet Explorer apra una serie di schede, ciascuna che punta a un URL diverso, digitando ogni URL su una riga separata nella casella di testo “Pagina iniziale” sopra i tre pulsanti.
Google Chrome
Per cambiare la tua home page in Chrome, fai clic sul pulsante Personalizza e controlla Google Chrome (la piccola icona in alto a destra della finestra che assomiglia a tre piccoli punti) quindi su Impostazioni. Viene visualizzata una pagina intera di impostazioni, con una sezione intitolata “Aspetto”. (Vedi figura 3.)

Figura 3. Modifica della home page di Chrome.
Facendo clic sulla casella di controllo “Mostra pulsante Home”, stai dicendo a Chrome di visualizzare il pulsante Home sulla sua barra degli strumenti. Quindi, fare clic sul collegamento “Modifica”, digitare l’URL della home page desiderata e fare clic su OK.
Mozilla Firefox
Per cambiare la tua home page in Firefox, inizia facendo clic su Apri menu | Opzioni. Firefox visualizza il pannello Opzioni; assicurati che sia visualizzata l’opzione Home. (Vedi figura 4.)
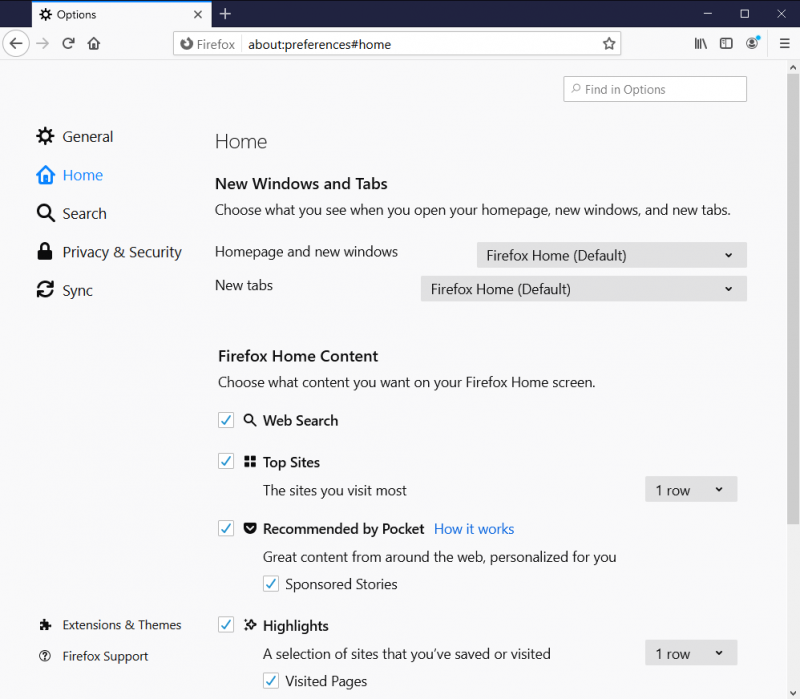
Figura 4. L’opzione Home del riquadro Opzioni.
Utilizzare la freccia a discesa per visualizzare un elenco di opzioni. Scegli URL personalizzati e digita un URL se sai di cosa si tratta o incolla un URL nella casella di testo Incolla un URL. È inoltre possibile utilizzare il pulsante Usa pagine correnti per indicare che si desidera utilizzare la pagina attualmente visualizzata nel browser. La tua preferenza viene impostata automaticamente.
Questo suggerimento (11365) si applica a Windows 7, 8 e 10.