Cambiare lo sfondo del desktop
Lo sfondo del desktop, noto anche come _wallpaper, _ fornisce alcune immagini interessanti quando si lavora sul computer. Lo sfondo può essere modificato per essere quasi qualsiasi immagine digitale, sia essa standard con Windows, una che hai scaricato o una che hai scattato con una fotocamera digitale. Anche lo sfondo non deve essere statico. Puoi impostare lo sfondo come una presentazione in modo che cambi periodicamente mentre lavori.
Lo sfondo predefinito proviene dal file “C: \ Windows \ Web \ Wallpaper \ Windows \ img0.jpg”. Se ti stanchi di questa immagine o sei semplicemente pronto per un cambiamento, ci sono alcuni modi per cambiarla.
Forse il modo più semplice per cambiare lo sfondo è utilizzare Esplora risorse di Windows per accedere al file .jpg che desideri utilizzare per lo sfondo. Fare clic con il tasto destro sul file e scegliere Imposta come sfondo del desktop dal menu contestuale.
Esistono altri modi per modificare o cambiare lo sfondo, a seconda del sistema.
Windows 7
Su Windows 7 un altro modo per cambiare lo sfondo è fare clic con il pulsante destro del mouse su un punto vuoto del desktop e scegliere Personalizza dal menu contestuale, quindi fare clic su Sfondo del desktop. Oppure, se preferisci, puoi raggiungere lo stesso punto facendo clic sul pulsante Start, quindi su Pannello di controllo, quindi su Cambia sfondo del desktop nella categoria “Aspetto e personalizzazione”. Qualunque metodo tu scelga, ti ritroverai nella sezione Personalizzazione del Pannello di controllo. (Vedi figura 1.)
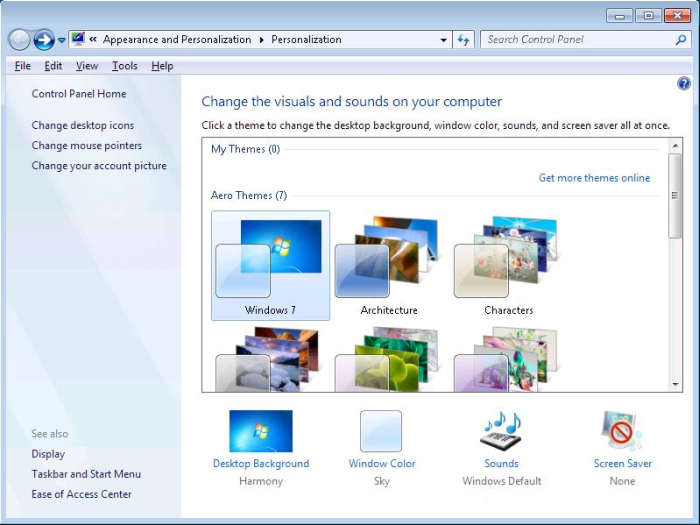
Figura 1. La sezione Personalizzazione del pannello di controllo.
Facendo clic su una delle immagini nella finestra, lo sfondo cambia immediatamente in quello che hai selezionato. Se hai trovato una singola immagine che desideri, puoi semplicemente chiudere la finestra e verrà impostata la nuova immagine di sfondo.
È possibile impostare Windows in modo che visualizzi una serie di immagini come presentazione per lo sfondo. Ciò farà sì che Windows visualizzi le diverse immagini a un intervallo impostato. Se scegli un’immagine che mostra più livelli (ad esempio, l’immagine “Architettura”), il contenuto inferiore della finestra cambia leggermente, permettendoti di selezionare una presentazione dei diversi livelli: (Vedi figura 2.)
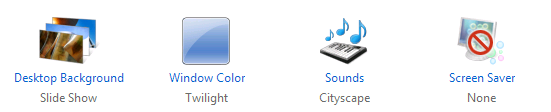
Figura 2. La sezione inferiore della finestra di personalizzazione dello sfondo che mostra la presentazione.
L’immagine più a sinistra della figura sopra viene utilizzata per creare una presentazione.
Fare clic sul collegamento Sfondo del desktop e Windows visualizzerà la finestra Sfondo del desktop. (Vedi figura 3.)
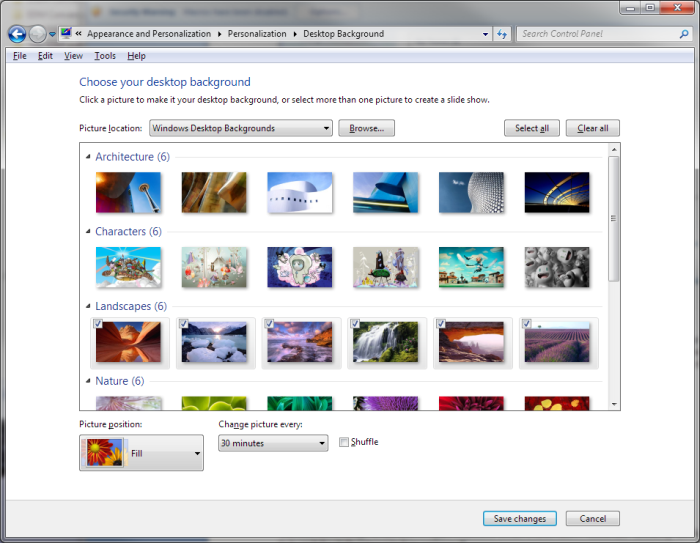
Figura 3. La finestra Sfondo del desktop.
Nella parte inferiore della finestra c’è un elenco a discesa che ti consente di impostare la frequenza con cui desideri che le tue immagini cambino. Puoi impostarli per cambiare da ogni 10 secondi a una volta al giorno. Se desideri che le immagini cambino in modo casuale invece che nella sequenza mostrata nella finestra, fai clic sulla casella di controllo “Shuffle”.
Windows 10
La modifica dello sfondo del desktop è leggermente diversa su un sistema Windows 10. A parte il clic con il tasto destro su un’immagine sopra descritta, un altro modo per cambiare lo sfondo è andare su Impostazioni e cambiare l’immagine. Ci sono diversi modi per arrivare a questo punto in Windows 10. Il primo è fare clic sul pulsante Start (icona di Windows nell’angolo in basso a sinistra), fare clic sull’icona Impostazioni (sembra un piccolo ingranaggio) e scegliere Personalizzazione, questo visualizza la sezione Personalizzazione della finestra Impostazioni con le impostazioni dello sfondo visualizzate. Da qui puoi scegliere tra varie opzioni, come Sfondo, Colori o Temi, per personalizzare lo sfondo del desktop. (Vedi figura 4.)
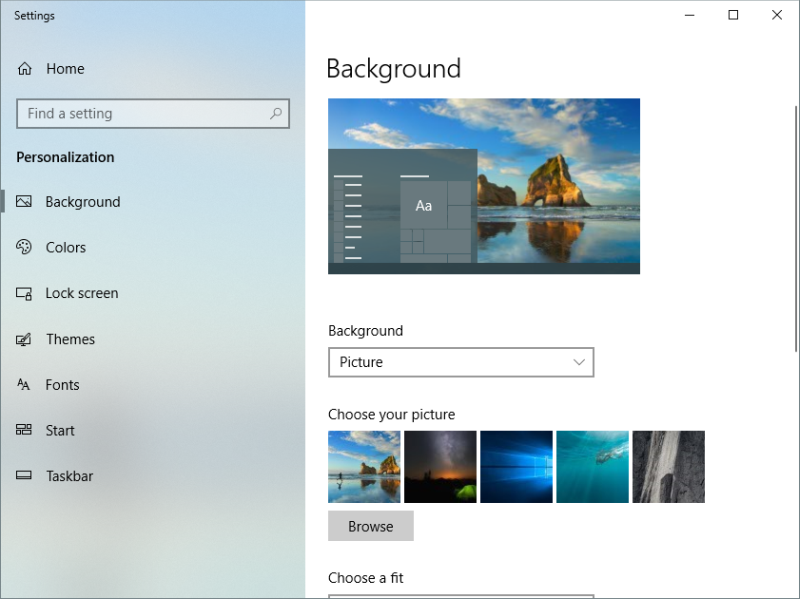
Figura 4. La sezione Personalizzazione della finestra Impostazioni.
Windows 10 fornisce un altro modo per accedere alle impostazioni di personalizzazione tramite la finestra Impostazioni. Fare clic sull’icona delle notifiche in basso a destra nella barra delle applicazioni. Quindi fare clic sul pulsante di azione rapida Tutte le impostazioni nella finestra delle notifiche. Questo aprirà la finestra Impostazioni, quindi come prima, scegli l’opzione Personalizzazione. (Vedi figura 5.)

Figura 5. Il pulsante di azione rapida Tutte le impostazioni.
Windows 10 prevede anche di andare direttamente alle impostazioni Sfondo della sezione Personalizzazione, per cambiare lo sfondo del desktop è sufficiente fare clic con il tasto destro su un punto vuoto del desktop e fare clic su Personalizza dal menu contestuale. Windows visualizza quindi la sezione Sfondo della sezione Personalizzazione della finestra Impostazioni.
Un altro modo per andare direttamente alle impostazioni dello sfondo è premere il tasto Windows e digitare “Opzioni sfondo” (senza virgolette) e poi premere Invio, questo aprirà le opzioni Sfondo della finestra Impostazioni.
Qualunque sia il metodo che utilizzi per accedere alle Impostazioni dello sfondo, una volta aperto puoi scegliere tra Immagine, Colore solido o Presentazione per lo sfondo facendo clic sulla casella sotto Sfondo. Se scegli Presentazione, hai la possibilità di impostare la frequenza con cui desideri che le tue immagini cambino. (Vedi figura 6.)
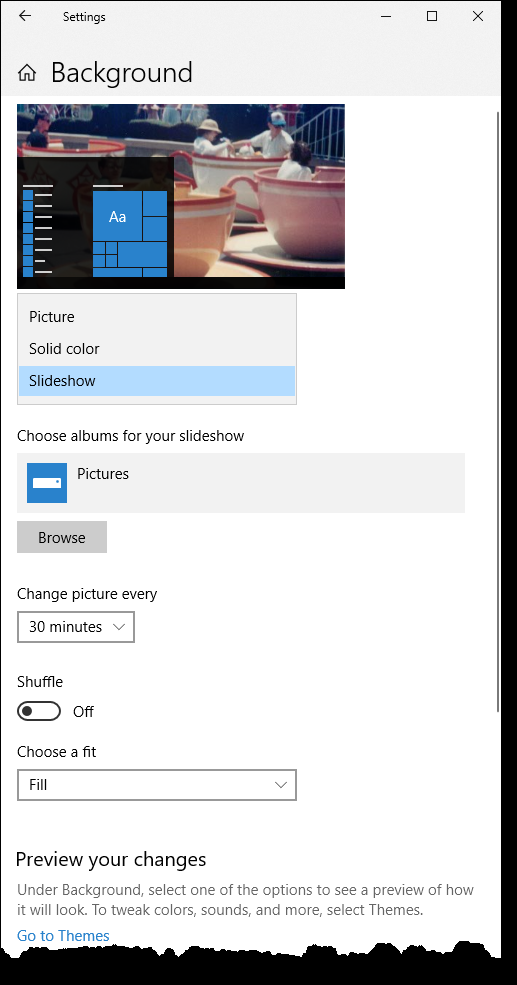
Figura 6. L’opzione Presentazione.
Puoi impostarli per cambiare da ogni minuto a una volta al giorno.
Se desideri che le immagini cambino in modo casuale invece che nella sequenza mostrata nella finestra, fai clic sul pulsante Shuffle per attivare l’opzione.
Se desideri avere accesso a più immagini di sfondo, fai clic sul collegamento Ottieni più temi in linea nella sezione Personalizzazione del Pannello di controllo (discussa in precedenza in questo suggerimento). Con Windows 10 fare clic sul collegamento Vai a temi nella sezione Sfondo della finestra di dialogo Impostazioni. Quindi fare clic su Ottieni più personalità in Windows | Ottieni più temi nello Store. Oppure fai una ricerca sul web per “Sfondo” per trovare centinaia di sfondi diversi che puoi scaricare.
Questo suggerimento (12064) si applica a Windows 7 e 10.