Modifica dell’indirizzo MAC per una scheda di rete
Ogni dispositivo che ha la capacità di connettersi a una rete Ethernet viene preconfigurato con quello che viene chiamato un indirizzo MAC. (MAC è l’acronimo di Media Access Control.) Questo indirizzo è univoco (non esistono due dispositivi devono avere lo stesso indirizzo MAC) e viene utilizzato per identificare e differenziare un dispositivo da un altro sulla rete.
Sebbene sia improbabile che due dispositivi sulla stessa rete abbiano mai lo stesso indirizzo MAC, potrebbe essere necessario modificare l’indirizzo MAC utilizzato da un dispositivo. Ad esempio, potresti avere un router sicuro presso la tua azienda che richiede che gli indirizzi MAC per i dispositivi collegati siano all’interno di un intervallo specifico di indirizzi.
La maggior parte dei dispositivi ti consente di modificare l’indirizzo MAC, ma alcuni no. È possibile scoprire se una scheda di rete consente di modificare l’indirizzo (e apportare effettivamente modifiche) utilizzando Gestione dispositivi. Per visualizzare Gestione periferiche in un sistema Windows 7, segui questi passaggi:
-
Fare clic sul pulsante Start per visualizzare il menu Start.
-
Sul lato destro del menu Start, fai clic con il pulsante destro del mouse sull’opzione Computer.
Windows visualizza un menu contestuale.
-
Scegli Proprietà. Windows visualizza l’area Sistema del Pannello di controllo.
-
Sul lato sinistro dello schermo fare clic su Gestione dispositivi.
In Windows 8 puoi visualizzare Gestione dispositivi in modo molto più semplice: premi Win + X per visualizzare un menu nell’angolo in basso a sinistra dello schermo, quindi scegli Gestione dispositivi da quel menu. (Vedi figura 1.)
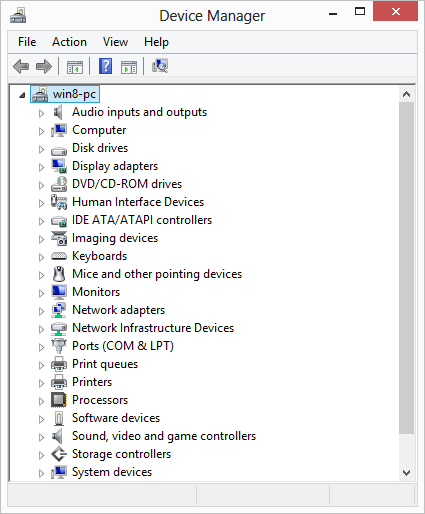
Figura 1. Gestione dispositivi.
Sul lato sinistro di Gestione dispositivi puoi vedere le categorie di dispositivi e driver che compongono il tuo sistema. È necessario espandere la categoria Schede di rete. (Fare clic sul triangolino che appare a sinistra del nome della categoria.) La categoria dovrebbe mostrare tutti gli adattatori di rete installati. Potresti benissimo avere più di una scheda di rete nel tuo sistema. Ad esempio, potresti avere sia una scheda WiFi che una scheda Ethernet “cablata”, entrambe possono avere driver.
Fare clic con il pulsante destro del mouse sul nome della scheda di rete di cui si desidera modificare l’indirizzo MAC. Nel menu contestuale risultante, scegli Proprietà. Windows visualizza la finestra di dialogo Proprietà per l’adattatore. Vuoi fare il tuo lavoro nella scheda Avanzate della finestra di dialogo. (Vedi figura 2.)
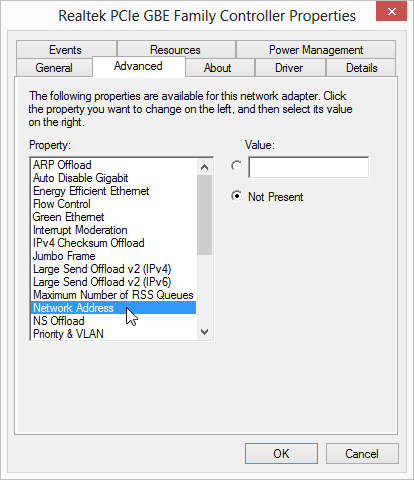
Figura 2. La scheda Avanzate della finestra di dialogo Proprietà per una scheda di rete.
Nell’elenco delle proprietà, scegli Indirizzo di rete. Se questa opzione non è visibile, potrebbe essere necessario scorrere verso il basso per visualizzarla. (Le proprietà dovrebbero essere elencate in ordine alfabetico) Se ancora non riesci a trovarlo, è probabile che l’adattatore di rete non ti consenta di modificare l’indirizzo MAC.
Dopo aver fatto clic sull’opzione Indirizzo di rete, noterai che una casella Valore viene visualizzata a destra dell’elenco delle proprietà. È possibile immettere un indirizzo MAC desiderato in questa casella Valore. (Assicurati di inserire solo le cifre dell’indirizzo MAC; non è necessario inserire trattini, punti, due punti, spazi o caratteri separatori.) Al termine, fai clic su OK, quindi chiudi la finestra di dialogo Proprietà dell’adattatore e Gestione periferiche. A seconda delle caratteristiche dell’adattatore, potrebbe essere richiesto di riavviare il sistema o potrebbe essere informato che la modifica non avrà effetto finché non si riavvia il sistema.
Questo suggerimento (13163) si applica a Windows 7, 8 e 10.