Controllo della RAM difettosa
L’acronimo RAM sta per Random Access Memory. È la memoria che hai nel tuo computer; non è “memoria” in un dispositivo di archiviazione, come un disco rigido. La memoria è fondamentale per il corretto funzionamento del sistema, quindi è importante non solo disporre di una quantità adeguata di memoria, ma anche che il contenuto del computer funzioni come dovrebbe. Sebbene non accada troppo spesso, è possibile che la memoria vada male. Fortunatamente, Windows fornisce un modo semplice per verificare la presenza di RAM difettosa.
Di solito Windows è consapevole quando potrebbe esserci un problema relativo alla memoria. Se rileva un problema, ti verrà improvvisamente richiesto di eseguire lo strumento di diagnostica della memoria integrato. Tuttavia, puoi eseguire lo strumento manualmente, se lo desideri. A tale scopo, utilizzare le funzionalità di ricerca di Windows per cercare “memoria” senza virgolette. Nei risultati della ricerca dovresti vedere un elemento denominato “Windows Memory Diagnostic”. Questa è l’app che desideri eseguire.
In breve tempo Windows visualizza la finestra di dialogo Diagnostica memoria di Windows. (Vedi figura 1.)
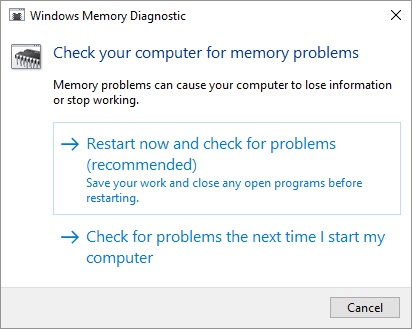
Figura 1. Schermata di diagnostica della memoria di Windows.
A questo punto è possibile scegliere di riavviare immediatamente il sistema e fargli eseguire la diagnostica, oppure indicare che si desidera eseguire la diagnostica al successivo riavvio del computer. (Se cambi idea e non vuoi più eseguire la diagnostica, fai clic su Annulla.)
Supponendo che tu abbia selezionato una delle due opzioni, lo strumento di diagnostica della memoria inizia automaticamente a essere eseguito al successivo riavvio del computer.
Al suo riavvio, i test della memoria verranno eseguiti anche prima che tu possa accedere nuovamente. Funziona automaticamente, ma puoi modificarne il comportamento premendo il tasto F1 mentre è in esecuzione per modificare le opzioni. Le opzioni che puoi modificare includono: Test Mix, Cache e Pass Count.
L’opzione Text Mix consente di specificare se si desidera che esegua il set di test Basic, Standard o Extended. L’opzione Cache consente di specificare se la cache è attivata, disattivata o se deve essere utilizzata l’impostazione predefinita della cache di ciascun test. L’opzione Conteggio passaggi consente di specificare il numero di passaggi che la diagnostica deve eseguire prima di uscire.
Può essere impostato su un numero compreso tra zero (ovvero un numero infinito di passaggi) e 99.
Quando i test sono stati completati, il sistema viene riavviato automaticamente e quando effettui il login vedrai i risultati dei test nell’area di notifica del sistema (cioè, la barra delle applicazioni).
Questo suggerimento (13099) si applica a Windows 7, 8 e 10.