Controllo della dimensione delle app
Il rilascio di Windows 8 ha portato il concetto di “app” (a lungo un punto fermo nel mondo degli smartphone e dei tablet) sul desktop. Mentre installi le app sul tuo sistema Windows 8 o Windows 10, scopri che può essere molto facile accumulare una bella raccolta.
Ovviamente, le app occupano spazio sul tuo dispositivo, che sia mobile o desktop. Windows fornisce un modo rapido per ottenere una panoramica di quanto spazio consumano le tue app. Il modo in cui accedi a tali informazioni dipende dalla versione di Windows che stai utilizzando.
Se utilizzi Windows 8, le informazioni sono accessibili tramite l’area Impostazioni PC. Puoi richiamare quest’area in diversi modi:
Tastiera. Premi Win + I (per visualizzare il riquadro Impostazioni), quindi scegli il collegamento Modifica impostazioni PC. Se preferisci, puoi premere Win + C * per visualizzare la barra degli accessi a destra dello schermo, scegliere l’opzione Impostazioni (per visualizzare il riquadro Impostazioni), quindi scegliere il collegamento Modifica impostazioni PC.
Mouse. * Spostare il mouse negli angoli in alto a destra o in basso a destra dello schermo. Windows visualizza la barra degli accessi, in cui è necessario fare clic sull’opzione Impostazioni. Windows visualizza quindi il riquadro Impostazioni dove puoi finalmente fare clic sull’opzione Modifica impostazioni PC.
Toccare. * Scorri rapidamente dal bordo destro dello schermo per visualizzare la barra degli accessi. Nella parte inferiore della barra scegli Impostazioni per visualizzare il riquadro Impostazioni. Infine, tocca il collegamento Modifica impostazioni PC.
Con l’area Impostazioni PC visualizzata, fare clic su Generale sul lato sinistro dello schermo. Se scorri verso il basso solo un po ‘sul lato destro dello schermo, vedrai una sezione intitolata “Spazio di archiviazione disponibile”. Questa sezione fornisce un rapido indicatore di quanto spazio è disponibile sul sistema. (Vedi figura 1.)
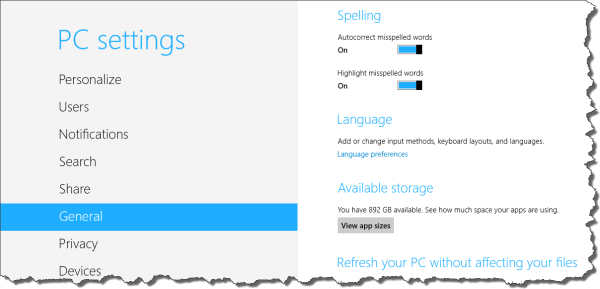
Figura 1. Windows 8 mostra la quantità di spazio di archiviazione disponibile sul sistema.
Sebbene un singolo numero possa essere di aiuto in alcune situazioni, probabilmente troverai informazioni più dettagliate per essere più utili. Fai semplicemente clic sul pulsante Visualizza dimensioni app e Windows visualizza una finestra pop-up che mostra tutte le tue app e la quantità di spazio su disco che ciascuna consuma. (Vedi figura 2.)
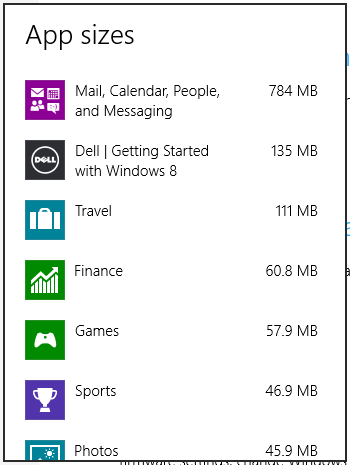
Figura 2. Informazioni dettagliate sono disponibili con un clic di un pulsante.
Se stai usando Windows 10, le informazioni sono disponibili guardando le impostazioni del tuo sistema. Il modo più semplice per visualizzare la finestra Impostazioni è premere Win + I, sebbene sia anche possibile visualizzare il menu Start e fare clic sull’icona Impostazioni lì. (Vedi figura 3.)
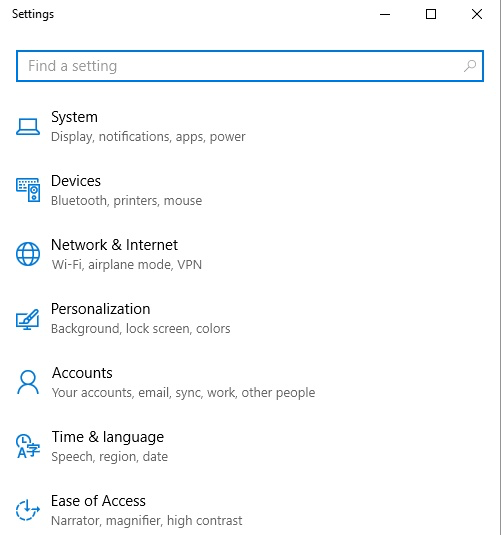
Figura 3. La finestra Impostazioni di Windows 10.
A questo punto si desidera fare clic sull’opzione Sistema, quindi su App e funzionalità. La finestra Impostazioni fornisce quindi un elenco di tutte le app sul tuo sistema. (Vedi figura 4.)
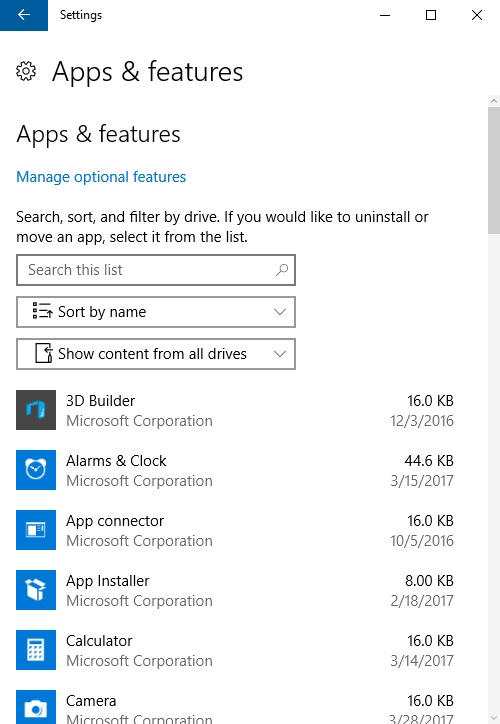
Figura 4. Tutte le app installate su un sistema Windows 10.
Tieni presente che a destra di ogni app sul sistema, puoi vedere le informazioni sulla quantità di memoria (spazio su disco) occupata dall’app, nonché sulla data in cui hai installato l’app.
Questo suggerimento (12967) si applica a Windows 8 e 10.