Combinazione di unità negli spazi di archiviazione
Gli spazi di archiviazione vengono creati in Windows quando si combina la capacità di archiviazione di più unità in modo che possa essere trattata come un unico “spazio”. Gli spazi di archiviazione sono una nuova funzionalità introdotta per la prima volta in Windows 8.
Per creare uno spazio di archiviazione, assicurati di aggiungere un paio di dischi rigidi al tuo sistema. Queste unità possono essere interne o esterne; non importa. (Forse hai unità esterne collegate tramite una porta USB.
Ottimo, a Windows non importa.)
Visualizza il pannello di controllo e quindi fare clic su Sistema e sicurezza. Windows mostra alcune opzioni aggiuntive; è necessario fare clic su Spazi di archiviazione. Windows visualizza la finestra di dialogo Spazi di archiviazione. Sul lato sinistro della finestra di dialogo fare clic sul collegamento Crea un nuovo pool e spazio di archiviazione. Dopo poco tempo Windows visualizza la finestra di dialogo Crea un pool di archiviazione.
Qui puoi specificare quali unità desideri aggiungere allo spazio di archiviazione.
Windows mostra tutte le unità che potrebbe individuare; devi solo selezionare le unità che desideri includere. C’è una casella di controllo a sinistra di ogni unità; seleziona la casella di controllo per ciascuna unità che desideri includere nello spazio di archiviazione. Assicurati di aggiungere solo le unità su cui non ti dispiace perdere i dati: Windows cancella le unità mentre crea lo spazio di archiviazione.
Quando sei soddisfatto delle unità selezionate, fai clic sul pulsante Crea pool. Windows crea il pool di archiviazione, prepara le unità e quindi visualizza la finestra di dialogo Crea uno spazio di archiviazione. (Vedi figura 1.)
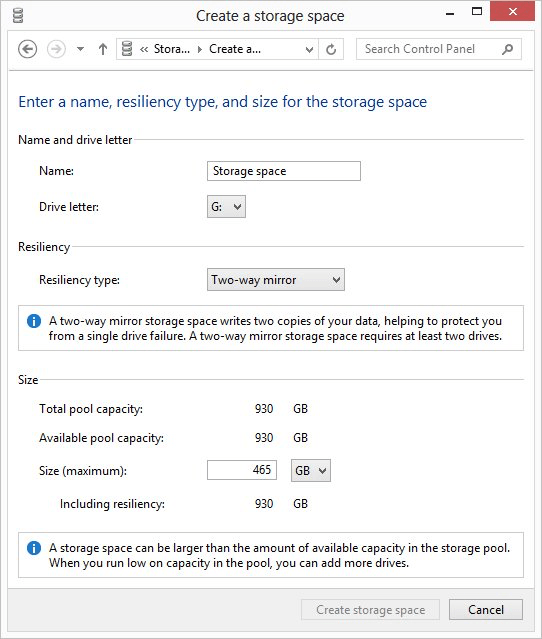
Figura 1. La finestra di dialogo Crea uno spazio di archiviazione.
Qui è necessario specificare le informazioni tecniche sullo spazio di archiviazione che si sta creando. Dagli un nome e scegli una lettera di unità che desideri utilizzare per lo spazio. (La lettera di unità è perché lo spazio di archiviazione sarà trattato da Windows come se fosse una singola unità disco, anche se può essere costituita da più unità fisiche.)
Ti consigliamo di prestare attenzione alle opzioni disponibili utilizzando l’elenco a discesa Tipo di resilienza. Queste opzioni dovrebbero suonare familiari a coloro che potrebbero aver utilizzato la tecnologia RAID in passato. Controllano il modo in cui i dati vengono effettivamente scritti sulle unità nello spazio di archiviazione. Ci sono quattro possibili opzioni:
Nessuno. * Windows scrive una singola copia delle informazioni nello spazio di archiviazione.
Specchio a due vie. * Le informazioni vengono scritte due volte nello spazio di archiviazione, fornendo così la ridondanza dei dati. Se perdi un’unità che contiene una delle copie delle informazioni, sei comunque protetto dalla copia rimanente. Questa opzione è disponibile solo se lo spazio di archiviazione contiene almeno due unità fisiche.
Three-Way Mirror. * Le informazioni vengono scritte tre volte nello spazio di archiviazione, il che significa che sei protetto se perdi più unità. Questa opzione è disponibile solo se lo spazio di archiviazione contiene almeno tre unità fisiche.
Parità. * Con questa opzione, Windows scrive i dati sulle unità un po ‘più lentamente, ma i dati includono informazioni di parità che ti proteggono dalla potenziale perdita di dati.
Forse l’impostazione più interessante nella finestra di dialogo è quella in cui è possibile specificare una dimensione logica per lo spazio di archiviazione. Il valore predefinito dipende dalle dimensioni delle unità fisiche nello spazio di archiviazione e dal tipo di resilienza selezionato. Tuttavia, puoi aumentare la tua dimensione logica quanto vuoi. Ad esempio, supponiamo che Windows suggerisca una dimensione di 30 MB. È possibile, se lo si desidera, specificare una dimensione logica di 500 MB (o più) per lo spazio di archiviazione. Quando i dati archiviati nello spazio di archiviazione si avvicinano ai 30 MB che Windows sa essere disponibili, ti viene chiesto (tramite il Centro operativo) di aggiungere più unità allo spazio di archiviazione: fantastico!
Dopo aver impostato le specifiche per lo spazio di archiviazione, fare clic sul pulsante Crea spazio di archiviazione. Windows crea lo spazio di archiviazione e puoi iniziare a usarlo subito, come faresti con qualsiasi altra unità sul tuo sistema.
Questo suggerimento (12683) si applica a Windows 8 e 10.