Configurazione degli aggiornamenti automatici di Windows
Windows Update è una funzionalità di Windows che viene eseguita sul computer e mantiene aggiornata la copia di Windows con le ultime patch software di Microsoft. Lo fa collegandosi periodicamente a Internet, scaricando e installando tutti gli aggiornamenti rilasciati dall’ultima volta che è stato eseguito Windows Update. Se desideri modificare la configurazione di Windows Update, puoi farlo. Se utilizzi Windows 7, prima vai su Start | Pannello di controllo | Aggiornamento Windows. (Vedi figura 1.)
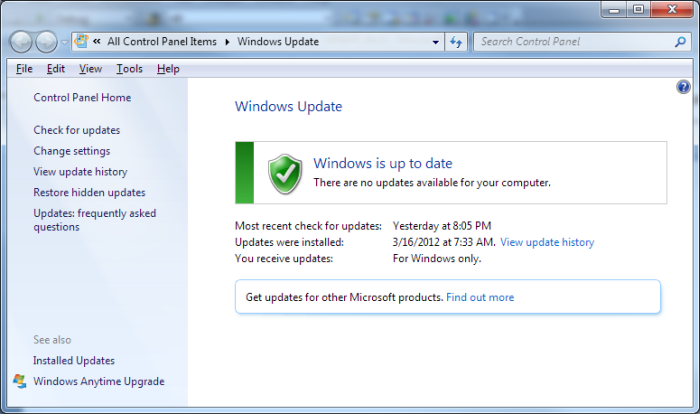
Figura 1. La finestra di dialogo Windows Update.
Fare clic su Modifica impostazioni, sul lato sinistro della finestra di dialogo, e Windows visualizza le impostazioni con cui viene gestito Windows Update. (Vedi figura 2.)
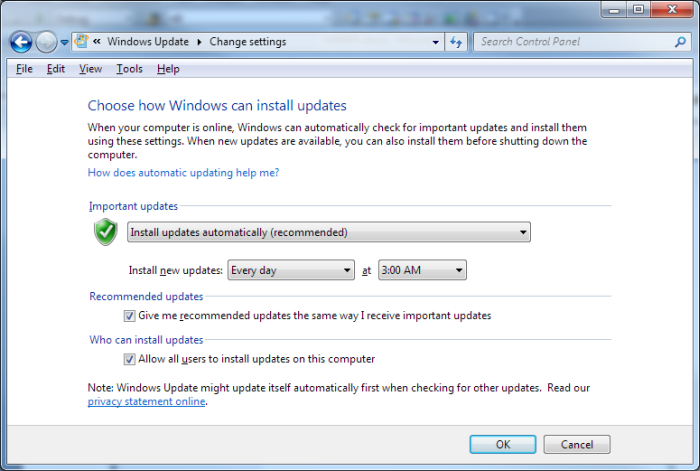
Figura 2. La finestra di dialogo Modifica impostazioni per Windows Update.
Aprendo la casella di riepilogo a discesa in alto è possibile selezionare una delle seguenti opzioni:
-
Installa gli aggiornamenti automaticamente (consigliato)
Scarica gli aggiornamenti, ma lasciami scegliere se installarli Controlla aggiornamenti, ma lasciami scegliere se scaricarli e installarli * Non controllare mai gli aggiornamenti (sconsigliato)
I due elenchi a discesa successivi consentono di specificare quando eseguire l’azione. Puoi scegliere qualsiasi giorno della settimana o installarli ogni giorno. Puoi anche scegliere l’ora del giorno in cui eseguire il processo di aggiornamento. Selezionando le caselle di controllo sullo schermo è possibile indicare se gli aggiornamenti consigliati devono essere gestiti allo stesso modo degli aggiornamenti importanti (Microsoft classifica gli aggiornamenti come importanti, consigliati o facoltativi) e se tutti gli utenti possono installare gli aggiornamenti sul computer.
Al termine della configurazione del funzionamento di Windows Update, fare clic su OK per applicare la nuova configurazione.
Per impostazione predefinita, Windows 10 aggiornerà automaticamente il tuo computer. Puoi confermare che il tuo sistema Windows 10 si aggiorna correttamente e ottimizzare alcune delle impostazioni. Digita “Impostazioni di Windows Update” (senza virgolette) nella casella di ricerca e premi Invio. Windows visualizza la schermata di Windows Update. (Vedi figura 3.)
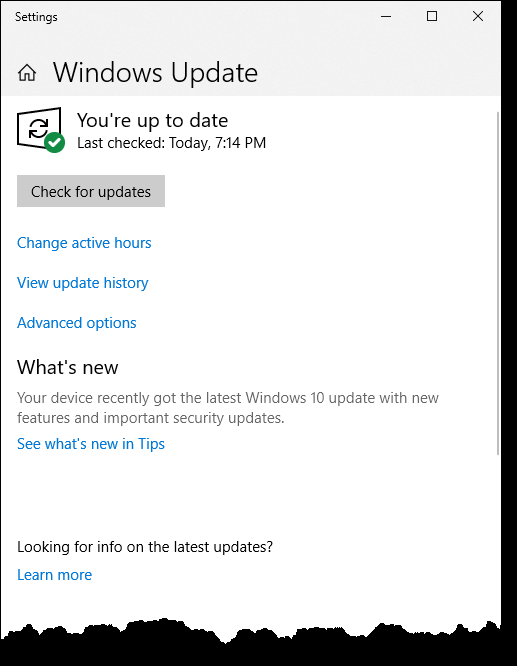
Figura 3. La sezione Windows Update della finestra Impostazioni.
Da qui, tra le altre opzioni, puoi modificare l’orario di attività e visualizzare la cronologia degli aggiornamenti. Fare clic su Modifica orario di attività per far sapere a Windows quando è probabile che si utilizzi il computer. (Vedi figura 4.)

Figura 4. Finestra a comparsa Ore di attività per Windows Update.
Windows ti offre alcune altre opzioni tra cui scegliere per aiutarti a configurare le impostazioni di Windows Update per soddisfare meglio le tue esigenze. Fare clic su Opzioni avanzate e Windows visualizza la schermata delle opzioni avanzate. (Vedi figura 5.)
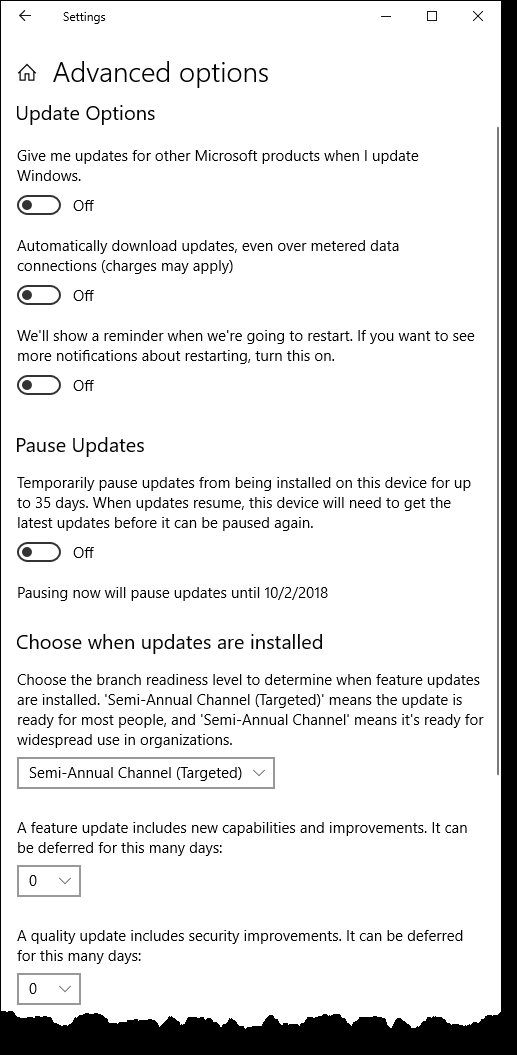
Figura 5. La sezione Opzioni avanzate della finestra Impostazioni per Windows Update.
Puoi attivare o disattivare le seguenti opzioni di aggiornamento:
-
Dammi aggiornamenti per altri prodotti Microsoft quando aggiorno Windows.
-
Scarica automaticamente gli aggiornamenti, anche su connessioni dati a consumo (potrebbero essere applicati costi)
-
Mostreremo un promemoria al riavvio. Se desideri visualizzare più notifiche sul riavvio, attiva questa opzione.
Hai anche la possibilità di sospendere temporaneamente l’installazione degli aggiornamenti sul tuo computer o dispositivo. Un’altra opzione è scegliere quando installare gli aggiornamenti. Hai la possibilità di scegliere il livello di preparazione della filiale (Canale semestrale (mirato) o Canale semestrale)
per determinare quando vengono installati gli aggiornamenti delle funzionalità. Un aggiornamento delle funzionalità può essere posticipato da 0 a 365 giorni. Un aggiornamento di qualità, che include miglioramenti della sicurezza, può essere differito da 0 a 30 giorni.
Le impostazioni di Windows Update vengono applicate non appena si attiva o disattiva un pulsante di opzione e si esce dalle schermate delle impostazioni.
Ricorda che Windows Update può funzionare correttamente solo se il tuo sistema è acceso. Pertanto, se imposti la funzione in modo che venga eseguita durante la notte (il che è molto comune: non stai utilizzando il computer in quel momento), devi assicurarti che il computer sia in funzione tutta la notte. Se, invece, spegni il computer, Windows Update verrà eseguito alla successiva accensione del computer.
Questo suggerimento (12336) si applica a Windows 7 e 10.