Configurazione di Windows per eseguire backup su una pianificazione
Probabilmente hai sentito storie di persone che perdono file a causa di cancellazioni accidentali, virus informatici o crash del sistema. Inevitabilmente, il primo consiglio offerto alla vittima è quello di ripristinare i file persi da un backup. Sfortunatamente, la storia di solito finisce con la vittima che confessa di non aver effettuato alcun backup.
L’esecuzione di backup regolari del sistema dovrebbe essere considerata un’attività essenziale di gestione del sistema. In questo modo, se dovessi aver bisogno di ripristinare i file, è solo questione di ripristinarli dal backup. I backup possono essere eseguiti manualmente o automaticamente. (L’esecuzione di un backup manuale è coperta da un altro suggerimento.) Se si utilizza Windows 7, andare su Start | Pannello di controllo e fare clic sul collegamento Esegui backup del computer sotto l’intestazione Sistema e sicurezza. Puoi anche usare Backup e ripristino (Windows 7) su un sistema Windows 8 o Windows 10. Vai a Start | Pannello di controllo e fare clic su Backup e ripristino (Windows 7) sotto l’intestazione Sistema e sicurezza. Dopo aver configurato il backup di Windows, Windows visualizza la finestra di dialogo Backup e ripristino. (Vedi figura 1.)
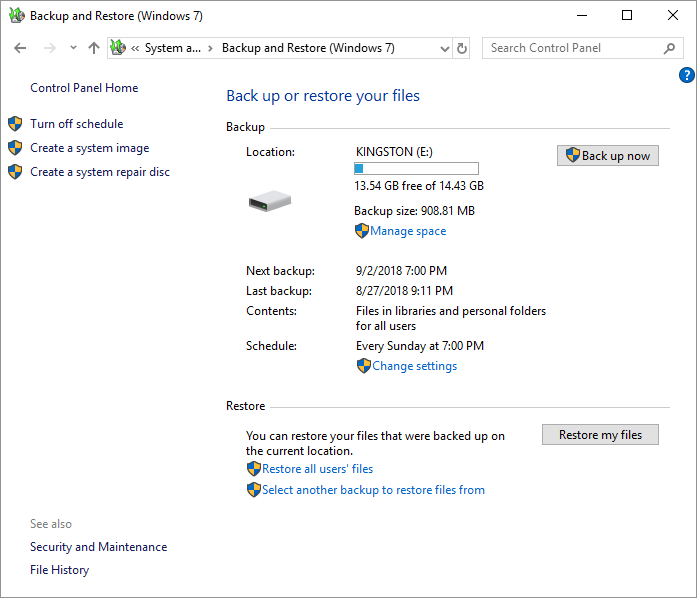
Figura 1. La finestra di dialogo Backup e ripristino.
Devi prima indicare dove vuoi che risieda il tuo backup. Fare clic sul collegamento Modifica impostazioni vicino al centro della finestra di dialogo. Viene avviata la procedura guidata di backup, che consente di selezionare la posizione che dovrebbe contenere il backup e di designare i file di cui eseguire il backup. L’ultimo passaggio della procedura guidata consente di specificare la pianificazione da utilizzare per i backup. (Vedi figura 2.)
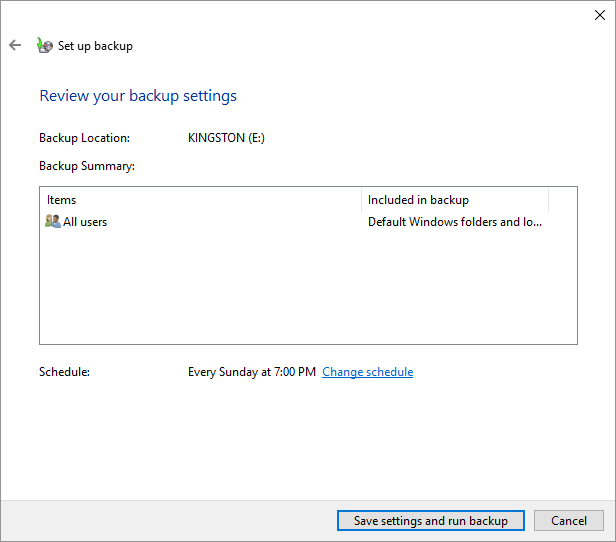
Figura 2. L’ultimo passaggio della procedura guidata di backup.
Si noti che i miei backup sono programmati, da eseguire automaticamente ogni domenica alle 19:00. Se il backup non è programmato o se si desidera modificare la pianificazione esistente, fare clic sul collegamento Modifica pianificazione. Viene visualizzata una finestra in cui è possibile indicare se si desidera eseguire il backup in base a una pianificazione e impostare i parametri di frequenza, giorno e ora per l’avvio del backup automatico. Dopo averlo fatto, fai clic sul pulsante OK e quindi sull’opzione Salva impostazioni ed esci.
Tieni presente che Windows 8 e Windows 10 utilizzano un sistema di backup chiamato Cronologia file. Cronologia file non crea un backup completo del tuo PC, ma assicura che i tuoi file personali vengano sottoposti a backup regolarmente. La cronologia file è impostata per eseguire il backup dei file su un’unità esterna. Per accedere alla Cronologia file, digitare “impostazioni di backup” nella casella di ricerca e premere Invio.
Windows ti porta al backup. (Vedi figura 3.)
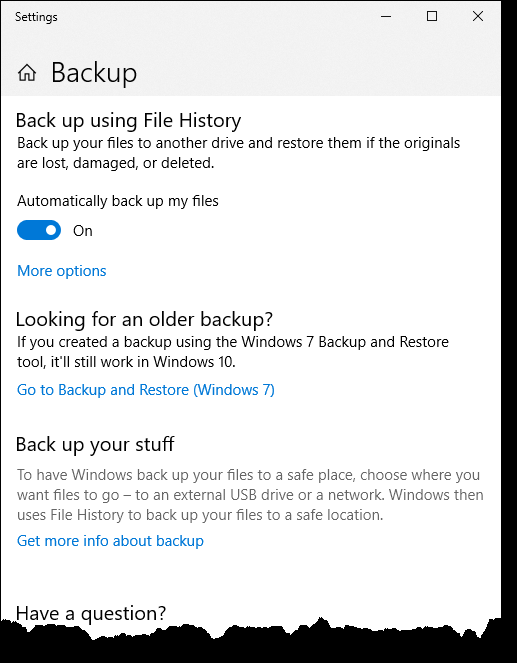
Figura 3. La sezione Backup di Windows 10 della finestra Impostazioni.
Cronologia file esegue automaticamente il backup dei file ogni ora per impostazione predefinita, ma puoi scegliere i tempi di backup ogni 10 minuti, 15 minuti, 20 minuti, 20 minuti, 1 ora, 3 ore, 6 ore, 12 ore o ogni giorno. Per modificare i tempi di backup, selezionare Altre opzioni in Backup utilizzando cronologia file e scegliere un orario elencato nell’elenco a discesa in Backup dei miei file. Windows visualizza le opzioni di backup. (Vedi figura 4.)
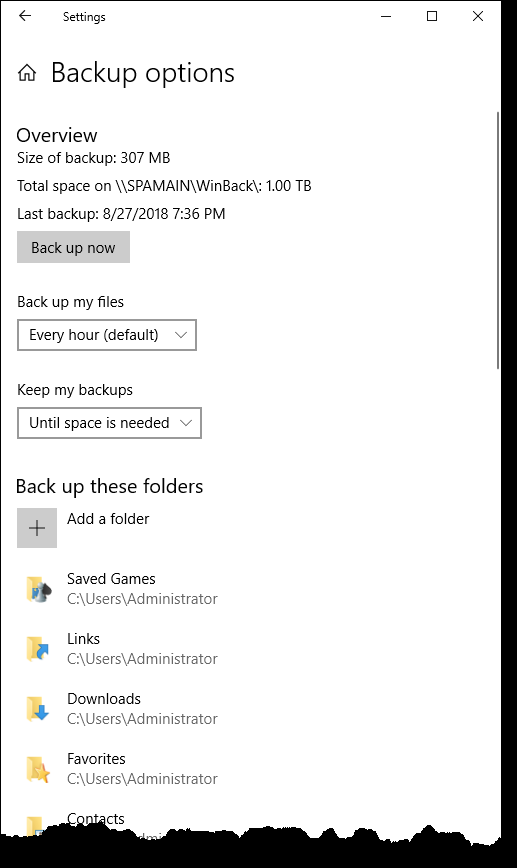
Figura 4. La sezione Opzioni di backup di Windows 10 della finestra Impostazioni.
La Cronologia file di Windows ti consente anche di determinare per quanto tempo vuoi conservare i tuoi backup. Puoi anche scegliere di quali file e cartelle desideri eseguire il backup.
Questo suggerimento (12264) si applica a Windows 7, 8 e 10.