Controllo della barra delle applicazioni su più monitor
L’utilizzo di più monitor sul computer offre molti vantaggi, come un maggiore spazio sul desktop o la possibilità di utilizzare più applicazioni contemporaneamente. Quando si collega inizialmente un secondo monitor al computer (se il computer lo consente), Windows rileverà lo schermo secondario ed estenderà il desktop a quello schermo. Quando Windows estende il desktop al secondo monitor, per impostazione predefinita posiziona anche la barra delle applicazioni nella parte inferiore del secondo schermo oltre al primo. Puoi controllare come Windows gestisce la barra delle applicazioni su un monitor secondario, tutto dalle preferenze di sistema.
Per regolare la modalità di utilizzo della barra delle applicazioni su più monitor, premere il tasto Windows e digitare (senza virgolette) “Impostazioni barra delle applicazioni”, quindi premere Invio. Ciò avvia le opzioni della barra delle applicazioni della finestra di dialogo Impostazioni.
(Vedi figura 1.)
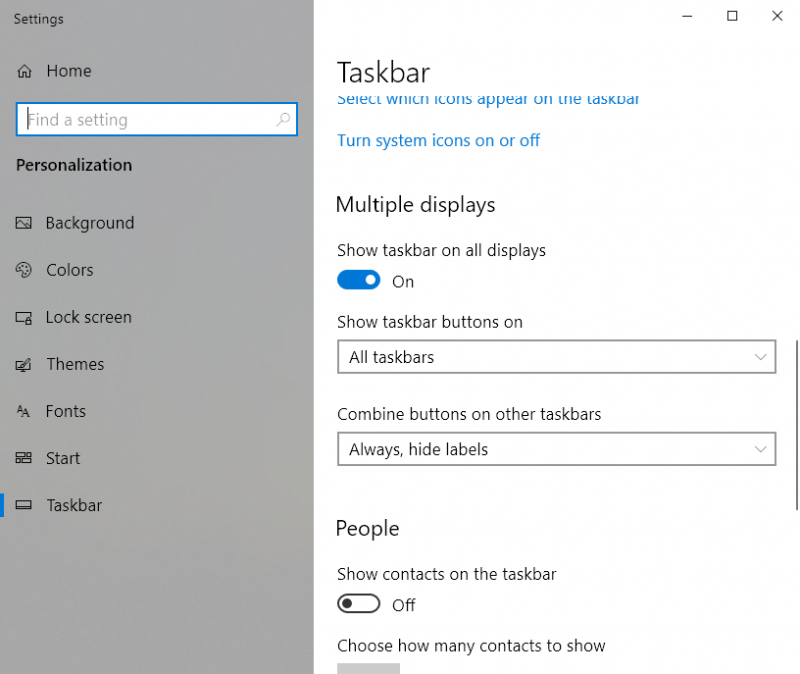
Figura 1. La scheda Barra delle applicazioni della finestra Impostazioni.
Nella sezione Display multipli, troverai tre opzioni per configurare la barra delle applicazioni sui tuoi display multipli:
Mostra barra delle applicazioni su tutti i monitor: questo interruttore controlla se la barra delle applicazioni viene visualizzata su entrambi i monitor o meno. Nella posizione “On” la barra delle applicazioni viene mostrata nella stessa posizione su ogni monitor. In “Off”
posizione, la barra delle applicazioni appare solo sul monitor principale.
Mostra i pulsanti della barra delle applicazioni su – Questo menu a discesa consente una delle tre opzioni: Tutte le barre delle applicazioni, Barra delle applicazioni principale e Barra delle applicazioni in cui è aperta la finestra e Barra delle applicazioni in cui è aperta la finestra.
Tutte le barre delle applicazioni – * Tutti i pulsanti di app / programmi verranno visualizzati in modo identico su entrambi gli schermi.
Barra delle applicazioni principale e barra delle applicazioni in cui è aperta la finestra – * I pulsanti verranno visualizzati sul monitor principale e sul monitor su cui è aperta la finestra. Ad esempio, se la finestra è solo sul monitor principale, il pulsante corrispondente della barra delle applicazioni non viene visualizzato sul monitor secondario.
Tuttavia, se si sposta la finestra sul secondo monitor, il pulsante corrispondente della barra delle applicazioni viene visualizzato sul secondo monitor.
Barra delle applicazioni dove la finestra è aperta – * La terza opzione visualizza solo i pulsanti della barra delle applicazioni sul monitor su cui la finestra è attualmente aperta.
Combina pulsanti su altre barre delle applicazioni: questa impostazione determina il modo in cui Windows combina i pulsanti e le etichette corrispondenti sulle barre delle applicazioni aggiuntive.
Sempre, Nascondi etichette – * Nasconde l’etichetta corrispondente per ogni pulsante nella barra delle applicazioni.
Quando la barra delle applicazioni è piena – * Windows visualizza le etichette per ogni pulsante corrispondente purché vi sia spazio sufficiente su ciascuna barra delle applicazioni. Se la barra delle applicazioni è troppo piena, il sistema passa automaticamente a nascondere le etichette.
Mai – * Il computer mostrerà sempre il pulsante e l’etichetta e non nasconderà o visualizzerà il pulsante anche se lo spazio non è sufficiente.
Dopo aver configurato le impostazioni della barra delle applicazioni, è possibile chiudere la finestra di dialogo Impostazioni. Le tue modifiche hanno effetto immediato. Con le impostazioni della barra delle applicazioni configurate nel modo che preferisci, puoi configurare il tuo spazio sul desktop per mostrare le informazioni che hanno più senso per le tue esigenze.
Questo suggerimento (13754) si applica a Windows 10.