Creazione di una visualizzazione personalizzata nel Visualizzatore eventi
Il Visualizzatore eventi di Windows acquisisce molte informazioni sul sistema, al punto che a volte può essere difficile trovare quello che stai cercando. Ecco perché la possibilità di creare visualizzazioni personalizzate è così utile.
Ad esempio, supponiamo che tu voglia creare una visualizzazione personalizzata che mostri solo le volte in cui il computer è stato spento o riavviato. Inizia visualizzando il Visualizzatore eventi. (Il modo più semplice per farlo è utilizzare le capacità di ricerca di Windows per cercare “Visualizzatore eventi”, senza virgolette.) (Vedi figura 1.)
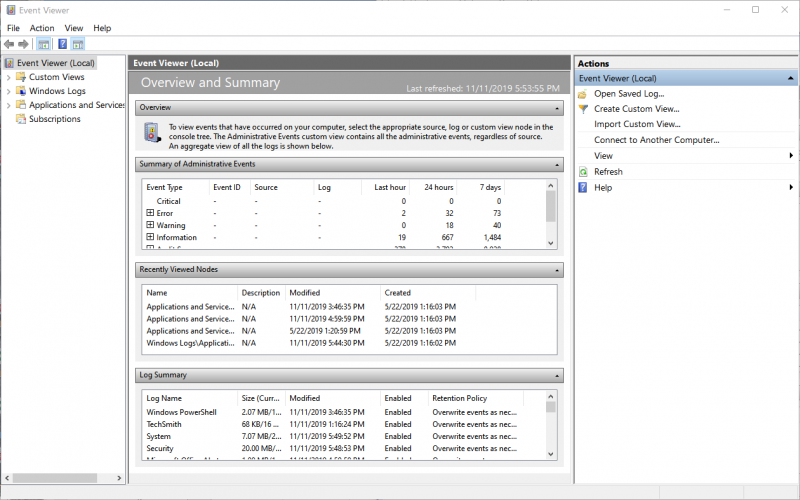
Figura 1. Schermata principale del Visualizzatore eventi.
Poiché siamo interessati agli avviamenti e agli arresti del sistema, utilizza il riquadro sinistro dello schermo per accedere a Registri applicazioni e servizi | Microsoft | Windows | Diagnostica-Prestazioni | Operativo. Dopo aver approfondito fino a quel punto, la schermata del Visualizzatore eventi dovrebbe essere abbastanza diversa da quella principale che hai visto in precedenza. (Vedi figura 2.)
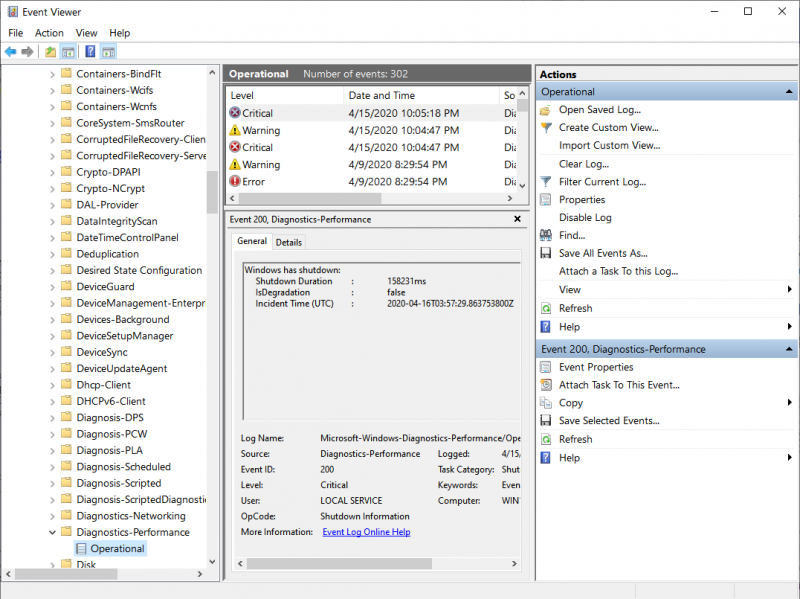
Figura 2. Navigazione verso
Nel riquadro di destra, in alto, fare clic su Crea visualizzazione personalizzata. Windows visualizza la finestra di dialogo Crea visualizzazione personalizzata. La scheda Filtro dovrebbe essere visualizzata nella finestra di dialogo. (Vedi figura 3.)
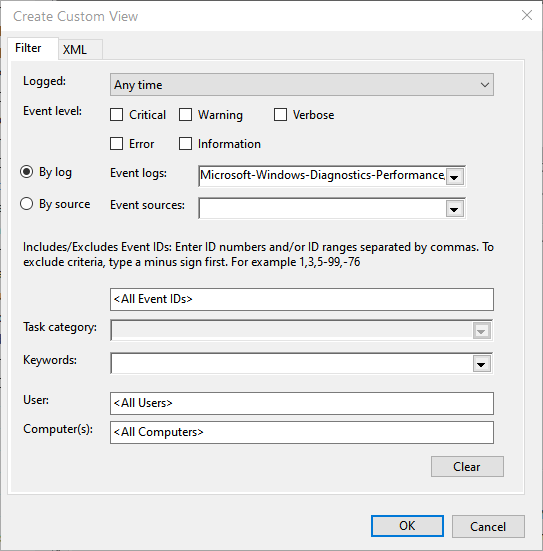
Figura 3. Creazione di una visualizzazione personalizzata.
I controlli nella finestra di dialogo consentono di specificare esattamente cosa si desidera vedere nella vista. È possibile specificare l’ora in cui è stato registrato l’evento, il livello di evento a cui si è interessati, il registro e l’origine da utilizzare, gli ID evento da includere, le parole chiave verranno utilizzate per filtrare la visualizzazione e l’utente e i computer correlati alla vista.
Poiché siamo interessati ad avvii e arresti in qualsiasi momento, per qualsiasi livello di evento e poiché siamo già passati al registro eventi corretto, non è necessario modificare nulla qui. Allo stesso modo, non ci interessano le origini degli eventi o qualsiasi altra cosa sullo schermo ad eccezione degli ID evento. A quanto pare, un avvio di Windows è indicato dall’ID evento di 100 e un arresto di Windows è indicato dall’ID evento di 200. Quindi, tutto ciò che dobbiamo fare è inserire i due numeri, separati da una virgola, nel casella di testo che attualmente dice “<All Event IDs>.
Inseriamo” 100,200 “(senza virgolette) nella casella di testo e facciamo clic su OK.
Windows visualizza il Salva filtro su personalizzato Finestra di dialogo Visualizza, che offre l’opportunità di specificare un nome per la vista che stiamo creando.
(Vedi Figura 4.)
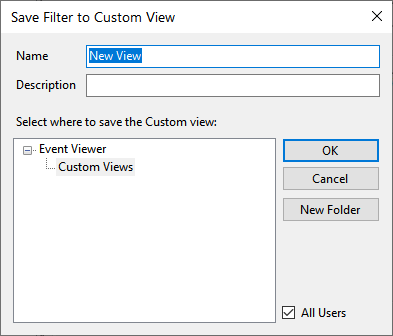
Figura 4. Salvataggio del Vista personalizzata.
Chiamerò la vista personalizzata “Riavvia” e fornisco una breve descrizione della vista. Quindi faccio clic su OK per salvare la nuova vista personalizzata. Il nome della vista appare in il pannello di destra del Visualizzatore eventi e può essere facilmente visualizzato con un semplice doppio clic su di esso. Ora ho solo le informazioni che voglio, senza tutti gli altri eventi registrati da Windows.
Questo suggerimento (12819) si applica a Windows 7, 8 e 10.