Creazione di una libreria
Ci sono quattro librerie fornite con Windows: Documenti, Musica, Immagini e Video. Puoi anche creare le tue librerie e aggiungere più cartelle a quelle predefinite. La figura seguente mostra la finestra Esplora file mentre mostra le mie librerie disponibili: (Vedi figura 1.)
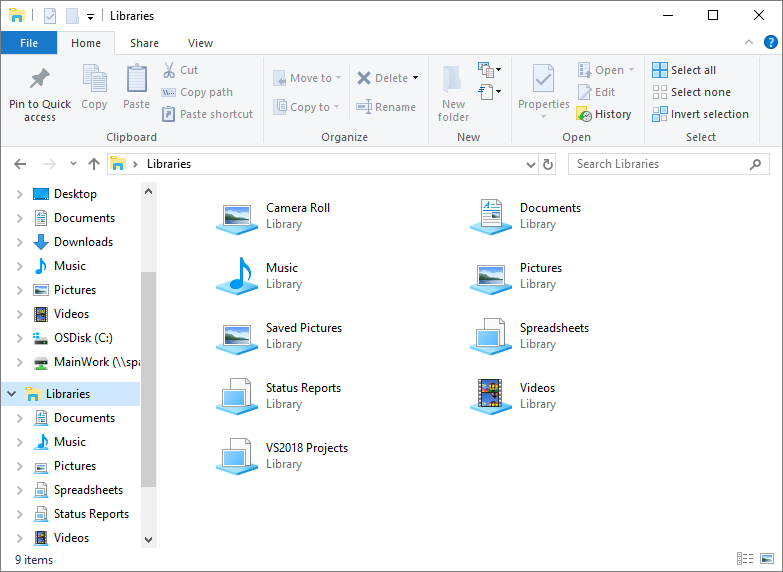
Figura 1. Librerie disponibili.
Se l’elemento Librerie non è presente nel pannello di navigazione nella finestra Esplora file di Windows 10, puoi seguire questi passaggi per abilitare le librerie:
-
Apri Esplora file.
-
Fare clic su Questo PC.
-
Fare clic con il pulsante destro del mouse su uno spazio vuoto nel riquadro sinistro. Windows visualizza un menu contestuale.
-
Seleziona Mostra librerie dal menu contestuale.
Ho nove librerie (le quattro più cinque predefinite che ho creato). Diciamo che voglio creare una nuova libreria che conterrà cartelle di note sulla riunione. Potresti pensare di poter semplicemente fare clic sul pulsante Nuovo elemento nella figura sopra. Se lo fai, verrà effettivamente creata una nuova libreria, ma dovrai quindi aggiungere posizioni (cartelle) in un passaggio separato. Se crei la libreria utilizzando il pulsante Nuovo elemento, digita immediatamente il nome della libreria e premi Invio.
È quindi necessario passare alla cartella che si desidera includere nella libreria, fare clic con il pulsante destro del mouse sulla cartella, selezionare Includi nella libreria dal menu di scelta rapida e quindi selezionare la libreria in cui si desidera includere questa cartella: (vedere la Figura 2. )
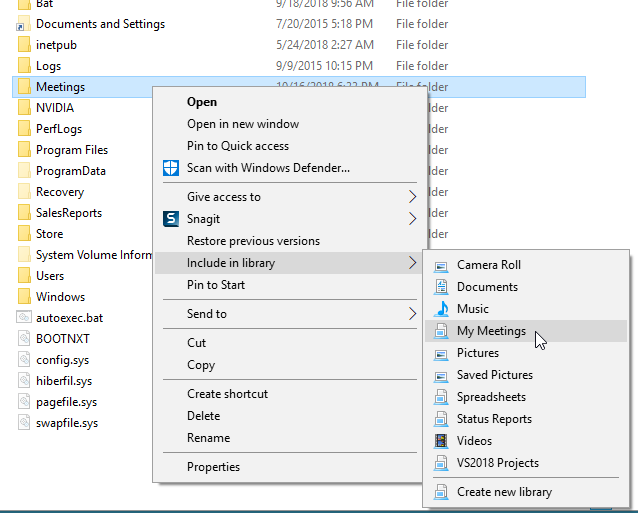
Figura 2. Aggiunta di una posizione a una libreria esistente.
Se non fai le cose in questo modo e in questo ordine, ad esempio, facendo clic sul pulsante Includi cartella dopo aver selezionato la libreria appena creata, riceverai un messaggio di errore che indica che la posizione non è disponibile e / o un messaggio di errore che indica che la libreria appena creata è vuota. La figura seguente illustra questo secondo scenario: (Vedi figura 3.)
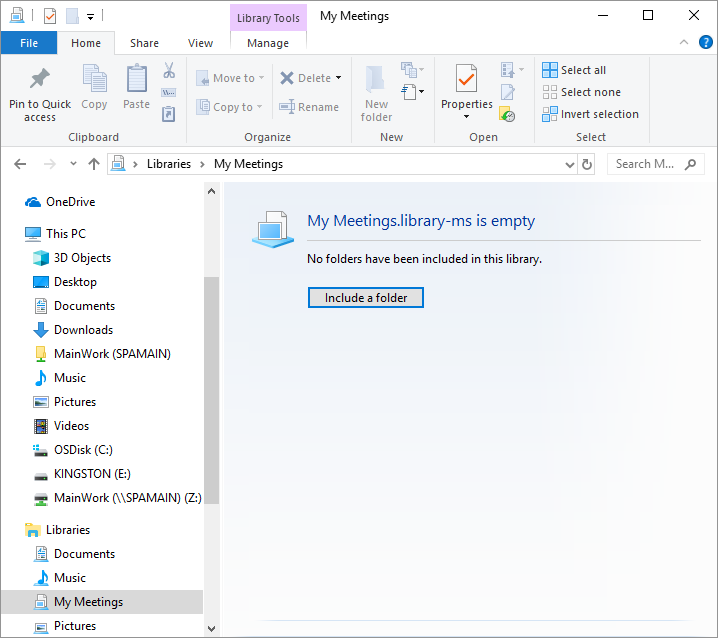
Figura 3. Tentativo errato di aggiungere una posizione a una libreria esistente.
Quindi, invece di provare a creare una libreria in questo modo, passare alla cartella contenente le note della riunione, fare clic con il pulsante destro del mouse sulla cartella e selezionare Includi nella libreria | Crea nuova libreria dal menu contestuale. La libreria Meetings viene creata e la mia nuova cartella viene automaticamente aggiunta ad essa, tutto in un passaggio: (Vedi figura 4.)
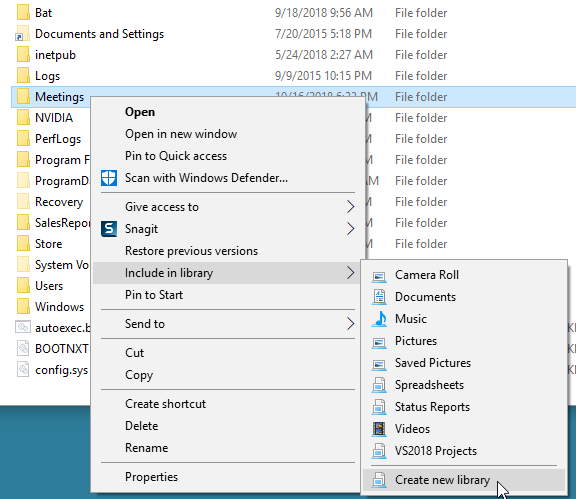
Figura 4. Creazione di una nuova libreria.
La nuova libreria Meetings è mostrata nella seguente schermata: (Vedi Figura 5.)
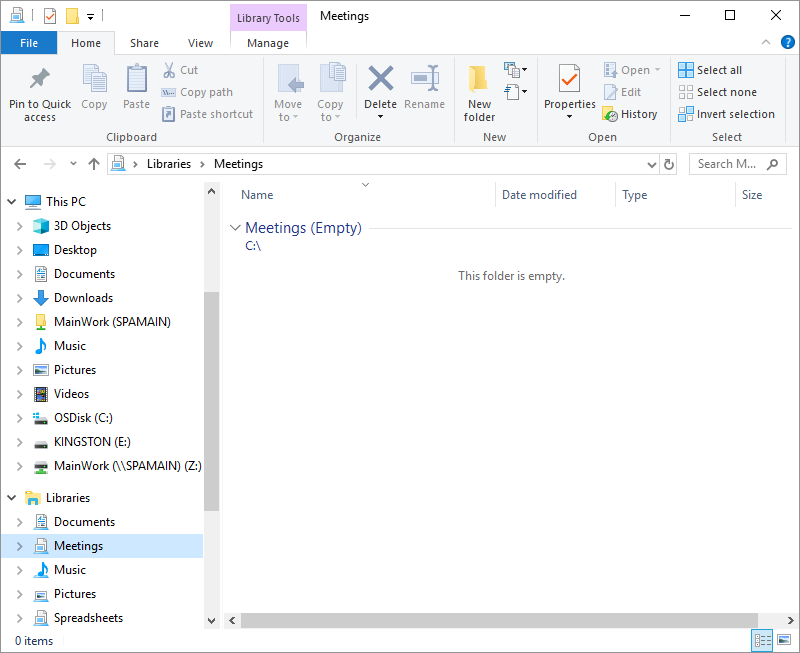
Figura 5. Librerie disponibili con la libreria Meetings selezionata.
Indipendentemente da come si crea originariamente una libreria, se si desidera aggiungere una cartella a una libreria esistente, fare clic con il pulsante destro del mouse sulla cartella che si desidera inserire nella libreria e quindi selezionare il nome della libreria esistente dal menu di scelta rapida.
Questo suggerimento (11990) si applica a Windows 7 e 10.