Personalizzazione del display di Esplora file
File Explorer è una popolare utility di Windows che ti consente di navigare tra i tuoi dischi rigidi e gestire i file in essi contenuti. Non a caso, puoi personalizzarlo in vari modi per soddisfare meglio le tue esigenze. Il modo più semplice per avviare Esplora file è premere Win + E.
(Vedi figura 1.)
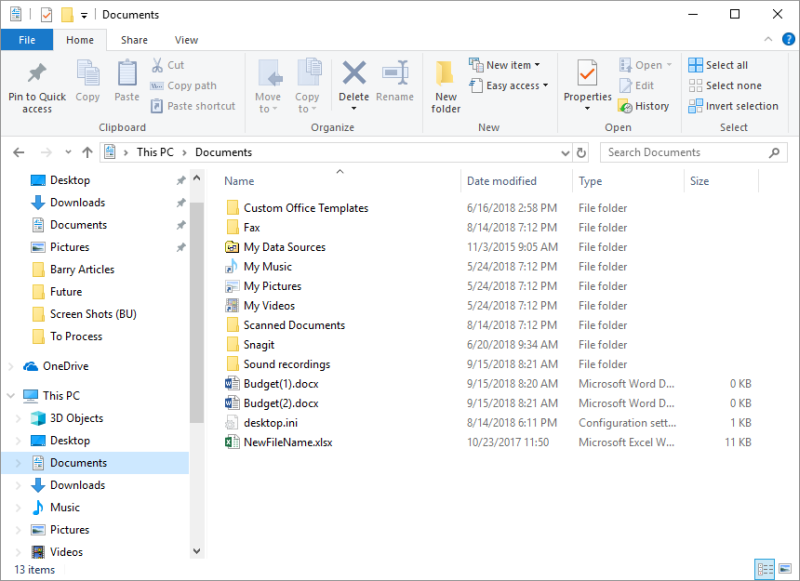
Figura 1. Esplora file.
Nella parte superiore della finestra di Explorer si trova l’area della barra multifunzione che mostra gli strumenti disponibili quando si lavora con file e cartelle. Sono disponibili quattro schede: File, Home, Condividi e Visualizza.
Per modificare gli strumenti e le funzionalità visualizzate in Explorer, visualizzare la scheda Visualizza della barra multifunzione. Sono gli strumenti su questa barra multifunzione che controllano ciò che vedi in Explorer. (Vedi figura 2.)
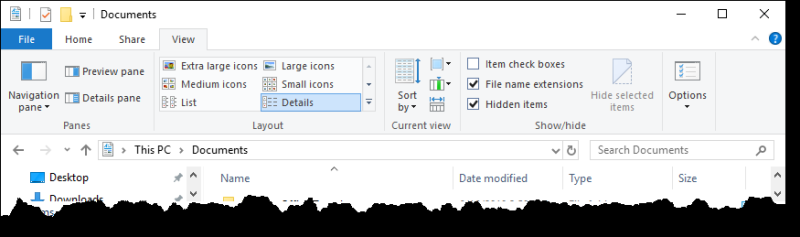
Figura 2. La scheda Visualizza della barra multifunzione di Esplora file.
Dovresti dedicare un po ‘di tempo a sperimentare le varie impostazioni nella scheda Visualizza. Di particolare importanza sono gli strumenti nel gruppo Layout. Controllano ciò che viene mostrato nella maggior parte della finestra di Explorer. Tendo a utilizzare la visualizzazione Dettagli, che fornisce la maggior parte delle informazioni su ciascuna delle mie cartelle e file.
Se scegli la visualizzazione Dettagli, vedrai diverse colonne di dati apparire in Explorer. Queste colonne (Nome, Data di modifica, Tipo, ecc.) Sono tutte facoltative e puoi controllare se vengono visualizzate o meno. Per farlo, fai clic con il pulsante destro del mouse nell’area dell’intestazione (ad esempio, dove appare “Data di modifica”
) e un elenco a discesa ti consente di selezionare le colonne da visualizzare. (Vedi figura 3.)

Figura 3. Scelta delle colonne da visualizzare nella vista Dettagli.
Dopo aver deciso quali colonne visualizzare, è possibile ordinare le informazioni nel riquadro dei dettagli in ordine crescente o decrescente facendo clic sull’intestazione di una colonna. Nell’intestazione della colonna viene visualizzata una piccola freccia per indicare quale colonna viene utilizzata per l’ordinamento e se l’ordinamento è crescente o decrescente.
Un altro modo per personalizzare la visualizzazione dei dettagli è raggruppare gli elementi insieme.
Questo viene fatto facendo clic con il pulsante destro del mouse su un’area vuota del riquadro dei dettagli e, dal menu contestuale risultante, selezionando l’opzione Raggruppa per. Il raggruppamento in base a diversi attributi dei file (data, tipo, dimensione, ecc.) Può rendere le cose più facili da trovare.
Se desideri che Windows ricordi le tue personalizzazioni come impostazione predefinita per come visualizza i file, prova questo:
-
Visualizza la scheda Visualizza in Explorer.
-
Fare clic sullo strumento Opzioni sul lato destro della barra multifunzione. Windows visualizza la finestra di dialogo Opzioni cartella.
-
Assicurati che la scheda Visualizza sia visualizzata. (Vedi figura 4.)
-
Utilizzare l’area Impostazioni avanzate per specificare cosa si desidera e cosa non si desidera visualizzare nella finestra di Esplora risorse.
-
Fare clic su Applica alle cartelle.
-
Fare clic su OK per chiudere la finestra di dialogo Opzioni cartella.
Questo suggerimento (10160) si applica a Windows 8 e 10.