Personalizzazione delle azioni rapide
Il Centro operativo di Windows 10 sostanzialmente sostituisce (o migliora) la precedente Area di notifica che, a sua volta, ha sostituito la barra delle applicazioni. Il Centro operativo ti avvisa di vari eventi che puoi affrontare o ignorare a tua discrezione. Per richiamare la finestra del Centro operativo, fai clic sull’icona “richiama” a destra dell’orologio nella barra delle applicazioni: (Vedi figura 1.)
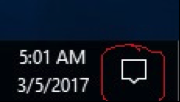
Figura 1. L’icona vuota “call-out”.
Questo avvia la finestra del Centro operativo, che è un riquadro che appare lungo il lato destro del display. (Oltre a fare clic sull’icona “call out”
, puoi anche avviare Action Center tramite Win + A.) Se hai notifiche, l’icona “call out” apparirà contenente testo. Come puoi vedere dalla figura sopra, la mia icona è vuota, il che significa che tutte le notifiche che potrei avere, sono state tutte viste.
Se richiami il Centro operativo, vedrai tutte le notifiche che hai ricevuto che non hai cancellato e avrai anche accesso ad alcune impostazioni rapide con un clic: (Vedi figura 2.)
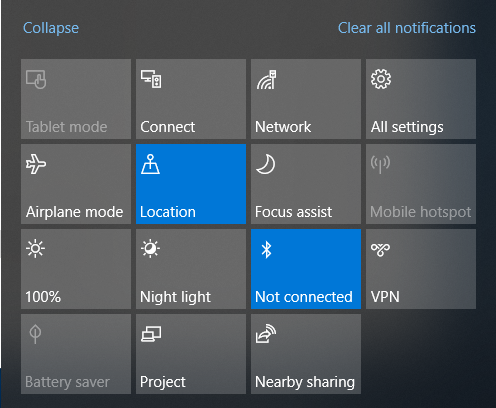
Figura 2. Il menu delle impostazioni con un clic.
La copertura di tutte queste impostazioni va oltre lo scopo di questo suggerimento, ma ci sono alcuni elementi degni di nota. Prima di tutto, l’angolo in alto a sinistra di questo menu ha un collegamento Comprimi. Facendo clic su questo collegamento è possibile ridurre il menu a una sola riga, lasciando più spazio per la visualizzazione delle notifiche. (Quando il menu è compresso, il collegamento Comprimi viene sostituito da un collegamento Espandi in modo da poter ripristinare il menu completo.)
L’angolo in alto a destra del menu presenta un collegamento per cancellare tutte le notifiche. Tutte le notifiche che hai sono visualizzate sopra questo menu, ma una volta che le hai viste puoi cancellarle facendo clic su questo collegamento.
Sotto il link “cancella tutte le notifiche” è presente un pulsante di menu per “Tutte le impostazioni”. Ciò fornisce un altro modo per visualizzare la finestra Impostazioni rispetto all’utilizzo del pulsante Start o digitando nella casella di ricerca.
Se utilizzi la Modalità aereo (che interrompe tutte le comunicazioni wireless, come Wi-Fi, cellulare e Bluetooth), puoi accedervi facilmente tramite il pulsante di menu “Modalità aereo”.
Il pulsante Luminosità (quello grigio che dice 100%) ti consente di modificare dinamicamente la luminosità del tuo monitor. Allo stesso modo, “Luce notturna” offre un’atmosfera interessante allo schema di illuminazione. Il pulsante blu a destra è per Bluetooth, e (ovviamente) alla sua destra è un pulsante che ti consente di gestire reti private virtuali (VPN).
Nella riga inferiore vediamo che il mio “Risparmio batteria” è disabilitato (sono collegato). Il pulsante successivo a destra ti consente di indicare rapidamente come gestire più schermi. Infine, il pulsante “Condivisione nelle vicinanze” consente di inviare file, collegamenti, foto e altro ai PC nelle vicinanze tramite Bluetooth.
Questo suggerimento (13585) si applica a Windows 10.