Personalizzazione della visualizzazione dell’elenco dei file di Explorer
File Explorer è un’utilità molto popolare in Windows. Ti consente di navigare facilmente tra i tuoi file e cartelle. Non sorprende che puoi personalizzarlo in una varietà di modi per soddisfare meglio le tue esigenze.
Windows 10
Quando avvii Esplora file, vedrai che ci sono tre elementi principali nella finestra. (Vedi figura 1.)
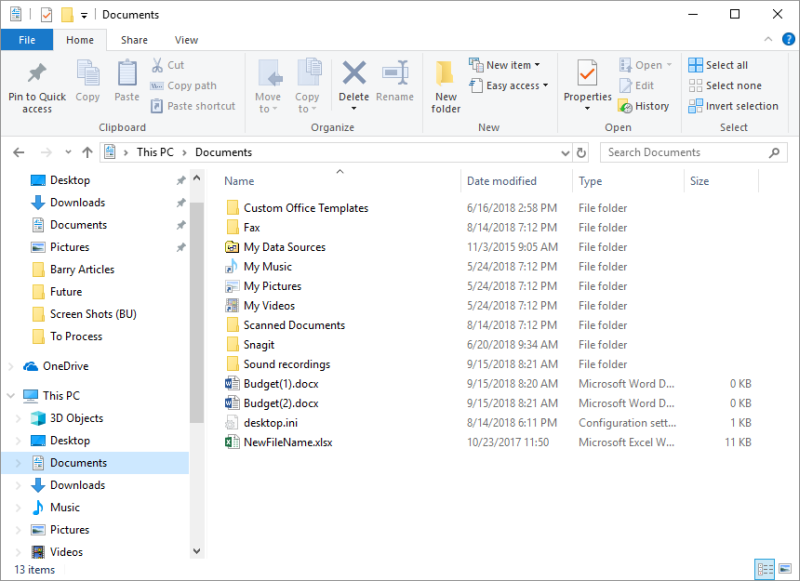
Figura 1. La scheda Home di Esplora file.
I tre elementi principali che compongono questa finestra includono:
-
Il menu Explorer (File, Home, Condividi, Visualizza)
Il riquadro di navigazione a sinistra Il riquadro dei dettagli centrale
Puoi indicare quale di questi elementi principali desideri visualizzare visualizzando la scheda Visualizza di Esplora file. (Vedi figura 2.)
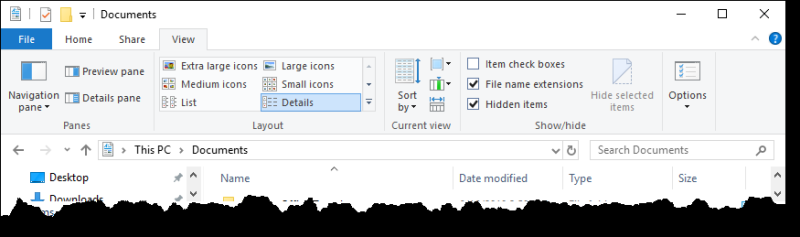
Figura 2. La scheda Visualizza di Esplora file.
È possibile modificare il riquadro di navigazione facendo clic sulla freccia a discesa accanto allo strumento riquadro di navigazione nel gruppo riquadri. Il gruppo Riquadri consente inoltre di modificare il riquadro dei dettagli per mostrare l’anteprima oi dettagli di un file / cartella selezionato facendo clic rispettivamente sul riquadro Anteprima o sul riquadro Dettagli.
Il riquadro dei dettagli può essere presentato in una delle diverse visualizzazioni elencate nel gruppo Layout: icone extra grandi, icone grandi, icone medie, icone piccole, elenco e dettagli.
Un altro modo per personalizzare la finestra di Esplora risorse è raggruppare gli elementi insieme. Questo viene fatto facendo clic con il pulsante destro del mouse su un’area vuota del riquadro dei dettagli e, dal menu contestuale risultante, selezionando l’opzione Raggruppa per. Il raggruppamento in base a diversi attributi dei file (data, tipo, dimensione, ecc.) Può rendere le cose più facili da trovare.
È inoltre possibile selezionare le colonne da visualizzare nel riquadro dei dettagli. Fare clic con il pulsante destro del mouse su un’intestazione di colonna e verrà visualizzato un elenco delle colonne disponibili per la visualizzazione. Puoi anche indicare l’ordine da sinistra a destra delle colonne spostando colonne particolari su e giù tramite il pulsante Altro nel menu contestuale.
Dopo aver deciso quali colonne visualizzare, è possibile ordinare le informazioni nel riquadro dei dettagli in ordine crescente o decrescente facendo clic sull’intestazione di una colonna. Una piccola freccia apparirà nell’intestazione della colonna per indicare quale colonna viene utilizzata per l’ordinamento e se l’ordinamento è crescente o decrescente. (Vedi figura 3.)
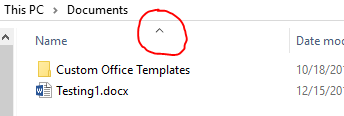
Figura 3. Freccia che indica che il riquadro viene visualizzato in ordine crescente per nome.
Windows 7
Quando avvii Windows Explorer, vedrai che ci sono quattro elementi principali nella finestra. (Vedi figura 4.)
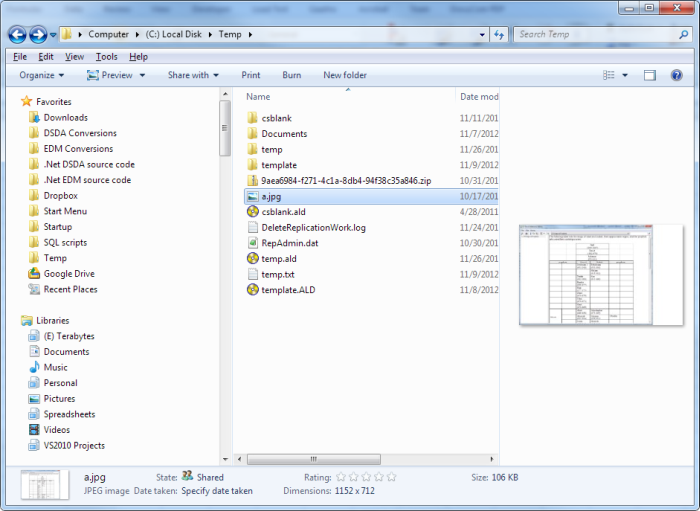
Figura 4. Esplora risorse di Windows.
I quattro elementi principali che compongono questa finestra includono:
-
Il menu Explorer (File, Modifica, Visualizza, Strumenti, Aiuto)
Il riquadro di navigazione a sinistra Il riquadro Dettagli centrale * Il riquadro di anteprima a destra
Puoi indicare quale di questi elementi principali desideri visualizzare tirando verso il basso Organizza | Menu Layout e selezionando o deselezionando la voce di menu corrispondente. La maggior parte delle persone tende a disattivare il riquadro di anteprima poiché nell’area di stato viene visualizzata un’anteprima in miniatura.
Il riquadro dei dettagli può essere presentato in una delle diverse visualizzazioni. Tirando verso il basso il menu Visualizza è possibile vedere che le visualizzazioni disponibili includono: Icone, Elenco, Dettagli, Riquadri e Contenuto.
Un altro modo per personalizzare la finestra di Esplora risorse è raggruppare gli elementi insieme. Questo viene fatto facendo clic con il pulsante destro del mouse su un’area vuota del riquadro dei dettagli e, dal menu contestuale risultante, selezionando l’opzione Raggruppa per. Il raggruppamento in base a diversi attributi dei file (data, tipo, dimensione, ecc.) Può rendere le cose più facili da trovare.
È inoltre possibile selezionare le colonne da visualizzare nel riquadro dei dettagli. Fare clic con il pulsante destro del mouse su un’intestazione di colonna e verrà visualizzato un elenco delle colonne disponibili per la visualizzazione. Puoi anche indicare l’ordine da sinistra a destra delle colonne spostando colonne particolari su e giù tramite il pulsante Altro nel menu contestuale.
Dopo aver deciso quali colonne visualizzare, è possibile ordinare le informazioni nel riquadro dei dettagli in ordine crescente o decrescente facendo clic sull’intestazione di una colonna. Una piccola freccia apparirà nell’intestazione della colonna per indicare quale colonna viene utilizzata per l’ordinamento e se l’ordinamento è crescente o decrescente.
Questo suggerimento (12367) si applica a Windows 7 e 10.