Deframmentazione di un disco rigido
Bob ha iniziato a notare che, negli ultimi tempi, il suo sistema è diventato un po ‘lento. Ne ha parlato a un amico e lei ha detto che avrebbe dovuto controllare la deframmentazione del disco rigido. Mentre lei ha spiegato un po ‘cosa significa, il tempo è scaduto prima che lei potesse dirgli come eseguire effettivamente la deframmentazione. Bob si chiede come procedere per deframmentare il suo disco rigido.
La deframmentazione di un disco può essere un modo efficace per migliorare le prestazioni del sistema, almeno per le unità meccaniche. Windows non deframmenta le unità a stato solido, in quanto ciò può accelerarne l’usura.
Durante il normale corso di utilizzo, le prestazioni dei dischi meccanici possono degradare dall’avere molto spazio contiguo allo avere quello spazio diviso in parti di cui il sistema operativo deve tenere traccia ogni volta che ha bisogno di accedere a un file. La deframmentazione di un disco raggruppa essenzialmente file e parti di file in uno spazio contiguo in modo da migliorare l’accesso al disco.
Per impostazione predefinita, la deframmentazione automatica del disco è attivata in Windows in modo che di solito non devi preoccuparti. È possibile nel caso di Bob che la deframmentazione automatica sia disattivata, o non avrebbe notato una progressiva lentezza nel suo sistema. Se desideri modificare la pianificazione della deframmentazione, eseguire una deframmentazione manuale o se sei semplicemente curioso delle condizioni dei tuoi dischi, puoi avviare l’utilità di deframmentazione e indagare.
Esistono diversi modi per avviare lo strumento di deframmentazione del disco fornito con Windows. Ecco un paio di modi che puoi usare se stai usando Windows 7:
Fare clic su Start | Computer *, quindi fare clic con il pulsante destro del mouse sull’unità che si desidera deframmentare. Nel menu contestuale risultante, fare clic su Proprietà per visualizzare la finestra di dialogo Proprietà dell’unità. Visualizza la scheda Strumenti e fai clic su Deframmenta ora.
-
Fare clic su Start | Tutti i programmi | Accessori | Strumenti di sistema | Deframmentazione del disco.
Tuttavia, non tutti questi modi funzioneranno se utilizzi Windows 8 e Windows 10. In queste versioni, è meglio avviare il Pannello di controllo, quindi fare clic su Sistema e sicurezza. Scorri verso il basso e sotto la categoria Strumenti di amministrazione vedrai un collegamento a Deframmentare e ottimizzare le tue unità. (Puoi anche utilizzare l’approccio del Pannello di controllo in Windows 7, se preferisci.)
Se stai usando Windows 7, a questo punto vedrai la finestra dell’Utilità di deframmentazione dischi. (Vedi figura 1.) Se stai usando Windows 8 o Windows 10 vedrai la finestra Ottimizza unità. (Vedi figura 2.)
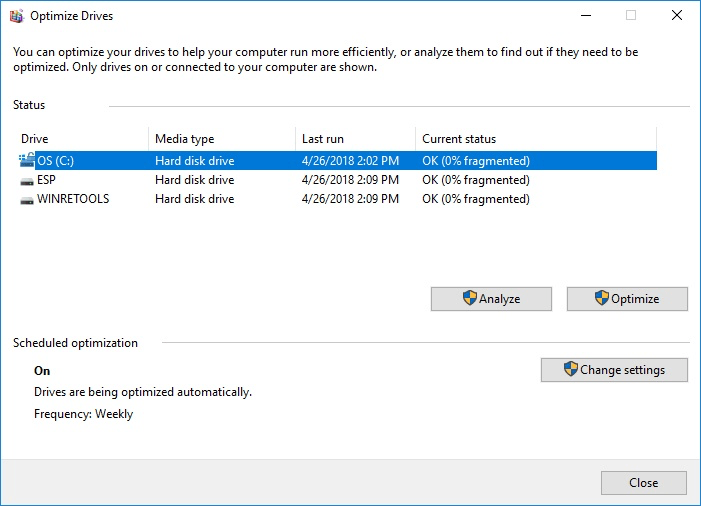
Figura 2. La finestra Optimize Drives (Windows 8 e Windows 10).
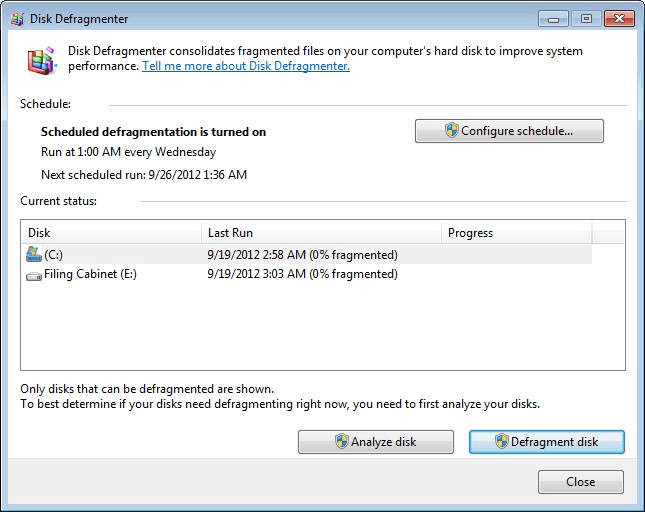
Figura 1. La finestra dell’Utilità di deframmentazione dischi (Windows 7).
Le informazioni visualizzate nella finestra dell’Utilità di deframmentazione dischi o Ottimizza unità del sistema saranno necessariamente diverse da quelle visualizzate in questi esempi. Puoi dire alcune cose da queste informazioni:
-
Quando la deframmentazione automatica è impostata per l’esecuzione. (Nell’esempio di Windows 7 è impostato per essere eseguito ogni mercoledì all’1: 00 a.m. Nell’esempio di Windows 8 è impostato per essere eseguito settimanalmente, ma il giorno e l’ora non sono indicati.)
-
Quando verrà eseguita la prossima deframmentazione. (Solo in Windows 7.)
-
Qual è lo stato di frammentazione corrente delle unità disco.
Se si desidera modificare la pianificazione della deframmentazione, fare clic sul pulsante Configura pianificazione in Windows 7 o sul pulsante Modifica impostazioni in Windows 8 o Windows 10. Windows 7 visualizza la finestra di dialogo Modifica pianificazione (vedere la Figura 3.) e in Windows 8 e Windows 10 vedrai l’area Ottimizza pianificazione della finestra di dialogo Ottimizza unità. (Vedi figura 4.)

Figura 4. L’area Pianificazione ottimizzazione della finestra di dialogo Ottimizza unità (Windows 8 e Windows 10).
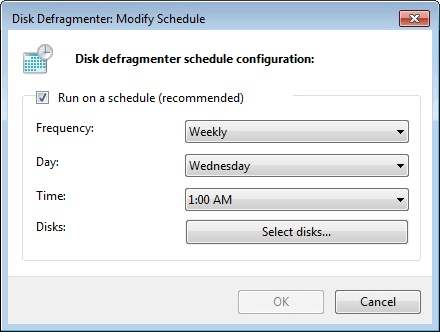
Figura 3. La finestra di dialogo Modifica pianificazione dell’Utilità di deframmentazione dischi (Windows 7).
Le finestre di dialogo consentono di disattivare la deframmentazione automatica (che non è consigliata), modificare la frequenza di esecuzione, specificare il giorno della settimana e l’ora in cui viene eseguita (solo in Windows 7) e quali dischi si trovano gira su. In Windows 8 e 10 puoi anche fare in modo che Windows ti avvisi se mancano tre esecuzioni pianificate consecutive.
Se si modifica una delle impostazioni, fare clic su OK per tornare alla finestra precedente.
Nella finestra di dialogo Utilità di deframmentazione dischi (Windows 7) o Ottimizza unità (Windows 8 e Windows 10) è possibile analizzare lo stato corrente di ciascuna delle unità disco selezionando il disco da analizzare e facendo clic sul pulsante Analizza disco (Windows 7 ) o il pulsante Analizza (Windows 8 e Windows 10). Quando lo fai, le informazioni nella finestra di dialogo vengono aggiornate per mostrare che è in corso un’analisi. Dopo alcuni minuti, l’analisi viene completata e potresti vedere un cambiamento nel valore “% frammentato” per quel disco. Supponendo che tu stia eseguendo regolarmente la deframmentazione, il cambiamento probabilmente non sarà grande, ma hai comunque l’opportunità di eseguire manualmente un passaggio di deframmentazione immediatamente.
Questo viene fatto facendo clic sul pulsante Deframmenta disco (Windows 7) o sul pulsante Ottimizza (Windows 8 e Windows 10).
L’esecuzione manuale di una deframmentazione provoca una nuova analisi del disco, quindi inizia il processo di deframmentazione effettivo. Sei continuamente aggiornato sullo stato di avanzamento del processo e dopo un po ‘(a seconda di quanto lavoro c’era da fare) il processo finirà e il tuo disco sarà nuovamente deframmentato.
Per inciso, se in qualsiasi momento (sia che tu stia facendo un’analisi o un’effettiva deframmentazione) vuoi interrompere il processo, puoi tranquillamente fare clic sul pulsante Interrompi operazione senza timore di danneggiamento dei dati.
Infine, tieni presente che non è necessario deframmentare le unità a stato solido (SSD). In effetti, ciò potrebbe influire negativamente sulle prestazioni delle unità.
Questo suggerimento (12144) si applica a Windows 7, 8 e 10.