Disattivazione del riavvio automatico dopo un aggiornamento di Windows
Spesso (forse una volta alla settimana) Microsoft ci fa il favore di fornire aggiornamenti automatici ai nostri sistemi. A volte, questi aggiornamenti richiedono che il sistema venga riavviato in seguito. Se sei come me, lasci il computer sempre acceso e spesso hai applicazioni in esecuzione o file aperti. Avere un riavvio nel cuore della notte potrebbe benissimo interrompere ciò su cui stavo lavorando. Se desideri ottenere gli aggiornamenti ma non il riavvio automatico del sistema, c’è qualcosa che puoi fare al riguardo.
Fare clic con il pulsante destro del mouse su Start e fare clic su Pannello di controllo. Nella nuova finestra che appare, fai clic su Strumenti di amministrazione. Ora fai doppio clic su Utilità di pianificazione.
Espandere i nodi nel riquadro sinistro da Libreria Utilità di pianificazione tramite Microsoft | Finestre. (Vedi figura 1.)
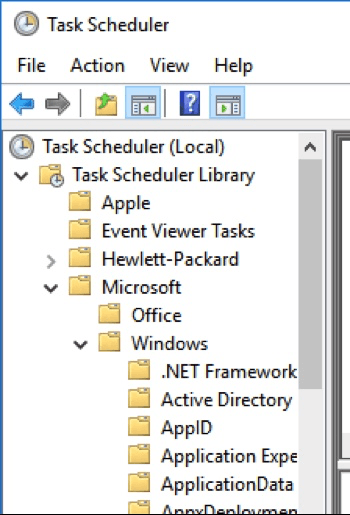
Figura 1. Navigazione nell’utilità di pianificazione.
Ora scorri verso il basso il riquadro sinistro fino ad arrivare a UpdateOrchestrator e fai clic su di esso. Nel riquadro centrale in alto, cerca Riavvia. Fare clic con il pulsante destro del mouse su questa riga e selezionare Disabilita dal menu contestuale. (Vedi figura 2.)
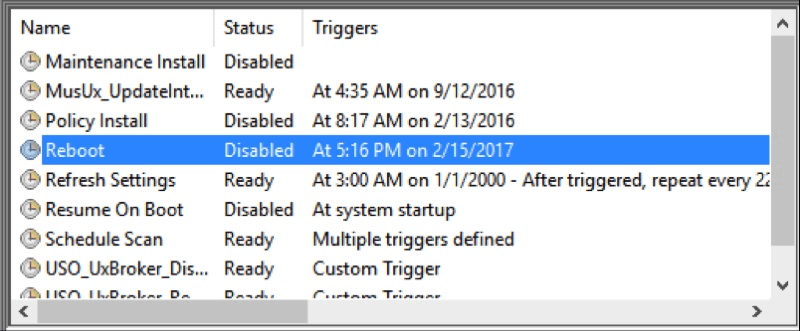
Figura 2. Disabilitazione del riavvio automatico.
Ora gli aggiornamenti verranno eseguiti, ma il sistema non verrà riavviato automaticamente. Se si scopre che questo comportamento non ti piace e desideri tornare ai riavvii automatici, segui lo stesso processo, ma quando fai clic con il pulsante destro del mouse su Riavvia scegli Abilita dal menu contestuale.
Chiudi tutte le finestre aperte. Le modifiche hanno effetto immediato.
Questo suggerimento (641) si applica a Windows 10.