Valutazione delle prestazioni del sistema utilizzando il Task Manager
Il Task Manager è uno strumento utile per monitorare l’attività del sistema, terminare i processi che si comportano male ed eseguire alcune analisi rudimentali delle prestazioni. Funziona con una priorità più alta rispetto alle normali applicazioni e dispone di privilegi sufficienti per visualizzare e controllare i processi in esecuzione del sistema. Ci sono alcuni modi per richiamare il Task Manager:
Fai clic con il pulsante destro del mouse sulla barra delle applicazioni e seleziona Avvia Task Manager dal menu contestuale Premi Ctrl + Alt + Canc e seleziona Avvia Task Manager dalla schermata risultante Premi Ctrl + Maiusc + Esc *
Indipendentemente da come si avvia il programma, viene visualizzata la finestra di dialogo Task Manager di Windows. La finestra di dialogo Task Manager di Windows 7 sarà simile a questa: (Vedi figura 1.)
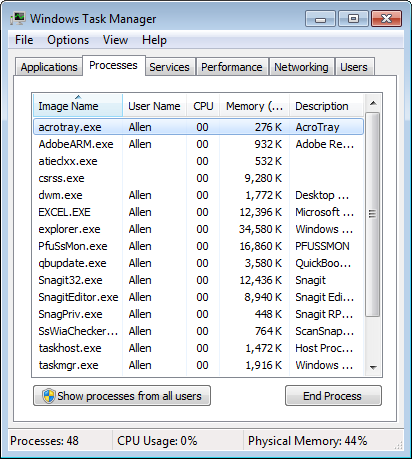
Figura 1. La scheda Processi del Task Manager.
Se stai usando Windows 8 o Windows 10, la finestra di dialogo Task Manager sarà simile a questa: (Vedi Figura 2.)
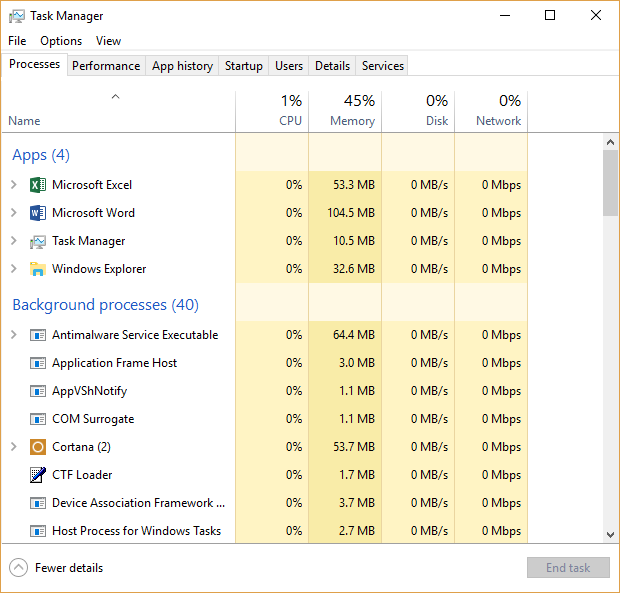
Figura 2. La scheda Processi del Task Manager.
Si noti che delle sei schede (Windows 7) o sette schede (Windows 8 e Windows 10) presenti nella finestra di dialogo, la scheda Processi è quella corrente. Come si può vedere dalle figure, il sistema Windows 7 ha 48 processi attualmente in esecuzione e sono ordinati alfabeticamente in base al nome dell’immagine. Il sistema Windows 10 ha 4 app e 40 processi in background in esecuzione e sono ordinati alfabeticamente per nome. Se scorri verso il basso nella finestra Processi, vedrai quanti processi Windows sono in esecuzione.
Se vuoi che siano ordinate in ordine inverso, fai clic sull’intestazione della colonna “Nome immagine” (Windows 7) o “Nome” (Windows 8 e Windows 10).
Se invece vuoi ordinare la finestra in base all’utilizzo della CPU, clicca sull’intestazione della colonna “CPU”, ecc.
Nella scheda Processi con un sistema Windows 7, ordinare la finestra in base all’utilizzo della CPU per vedere se sono presenti processi che potrebbero consumare molta CPU. In tal caso, è possibile fare clic con il pulsante destro del mouse sul processo e ridurne la priorità o assegnarlo a una particolare CPU.
Su un sistema Windows 7, puoi anche ordinare la finestra sopra in base a una delle colonne “memoria” per vedere se il working set o il private working set di un processo è in continua crescita. Task Manager su un sistema Windows 8 o Windows 10 non mostra se un processo è un working set o un working set privato, ma puoi comunque vedere se il processo è in continua crescita. Ciò potrebbe indicare una perdita di memoria, che alla fine influirà negativamente sulle prestazioni del sistema. In tal caso, è possibile selezionare il processo e fare clic sul pulsante Termina processo (Windows 7) o Termina operazione (Windows 8 e Windows 10) per terminarlo.
Puoi anche usare le informazioni presentate nella scheda Prestazioni per aiutare a valutare le prestazioni del sistema: (Vedi Figura 3.)
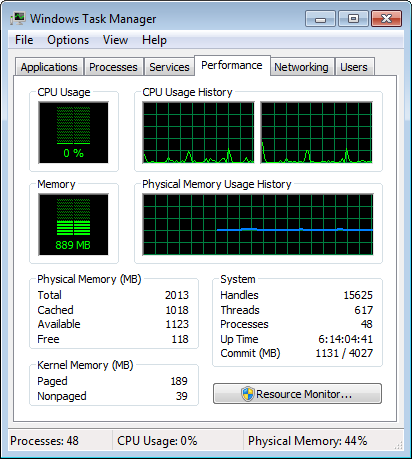
Figura 3. Scheda Prestazioni del Task Manager.
Se stai usando Windows 7, i numeri chiave da guardare qui sono nel gruppo Memoria fisica. Guarda la memoria disponibile (1123 sopra). Se questo numero diventa troppo piccolo rispetto alla memoria totale (2013), il sistema inizierà a utilizzare il disco come memoria virtuale e le prestazioni ne risentiranno. L’aggiunta di più memoria al sistema può aiutare ad alleviare questo problema.
La scheda Prestazioni ha un aspetto abbastanza diverso con un sistema Windows 8 o Windows 10, come si può vedere nella figura seguente: (Vedi Figura 4.)
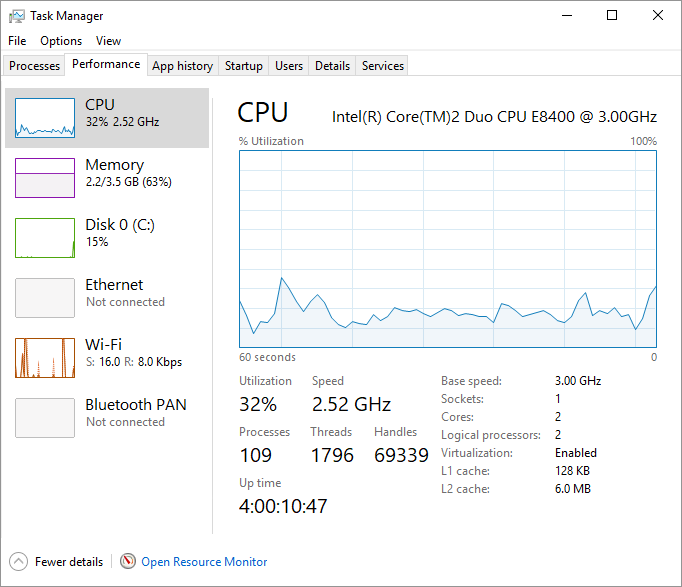
Figura 4. Scheda Prestazioni del Task Manager.
A differenza di Task Manager su un sistema Windows 7, sarà necessario fare clic sull’opzione Memoria se si utilizza Windows 8 o Windows 10 per valutare la quantità di memoria utilizzata dal sistema e cosa è disponibile per l’uso. (Vedi figura 5.)
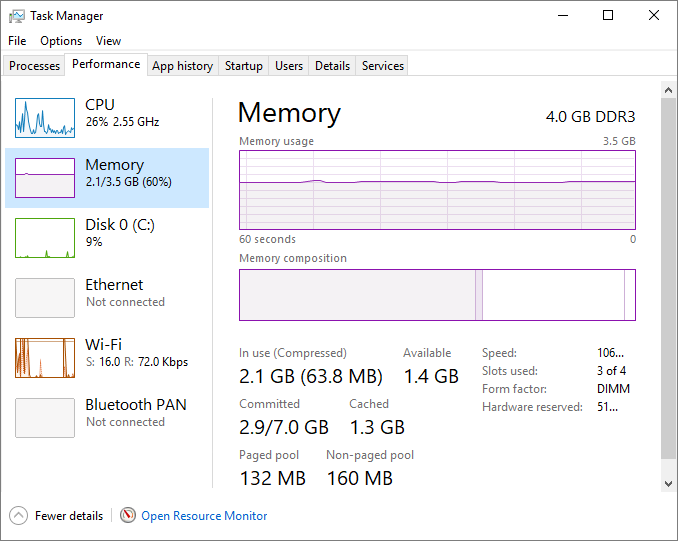
Figura 5. L’opzione Memoria del Task Manager della scheda Prestazioni.
La sezione Memoria mostra la quantità totale di memoria nella parte superiore della finestra. Le informazioni visualizzate nella parte inferiore destra della finestra mostrano la velocità del chip, il numero di slot di memoria utilizzati, il fattore di forma e la quantità di memoria riservata per l’uso da parte del BIOS e dei driver dei dispositivi periferici installati sul sistema . Altri numeri da osservare si trovano sotto i due grafici. Notare i numeri In uso (compresso) e Disponibile.
Se passi il puntatore del mouse sulle sezioni nel secondo grafico (Composizione memoria) vedrai che la sezione di sinistra indica la quantità di memoria in uso e la sezione di destra indica la quantità di memoria in standby.
Per eseguire un’analisi ancora più dettagliata, fare clic sul pulsante Monitoraggio risorse (Windows 7) o sul pulsante Apri Monitoraggio risorse (Windows 8 e Windows 10). Ciò fa apparire la finestra di dialogo Monitoraggio risorse. (Vedi figura 6.)
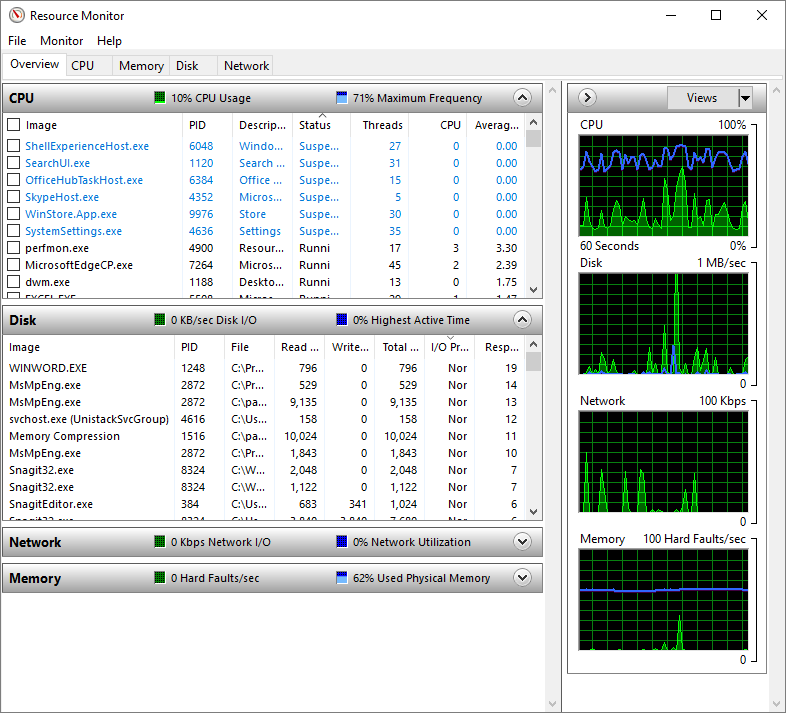
Figura 6. La finestra Monitoraggio risorse.
Utilizzando Resource Monitor, è possibile ottenere una buona panoramica dei quattro componenti principali coinvolti nelle prestazioni del sistema: CPU, disco, rete e memoria.
Chiudete sia Monitoraggio risorse che Task Manager facendo clic sui relativi pulsanti Chiudi (Windows 7) o sulla X nell’angolo in alto a destra della finestra di dialogo (Windows 8 e Windows 10).
Questo suggerimento (12225) si applica a Windows 7, 8 e 10.