Capire il tuo indirizzo IP
La maggior parte dei computer oggigiorno è collegata a Internet. (Stai leggendo questo messaggio utilizzando un browser Web, vero? Allora sei connesso a Internet!) Inoltre, la maggior parte di questi computer è collegata ad altri computer utilizzando una sorta di rete locale o LAN.
Affinché il tuo computer possa comunicare con altri computer, sia sulla tua LAN che su Internet, deve avere un indirizzo IP univoco.
L’acronimo “IP” significa “protocollo Internet”. L’indirizzo IP della LAN può essere trovato più facilmente visualizzando la finestra Connessioni di rete.
Per visualizzare la finestra Connessioni di rete con Windows 7 o Windows 8, guarda sul lato destro della barra delle applicazioni. Dovresti vedere un’icona di rete lì. (Vedi figura 1.)
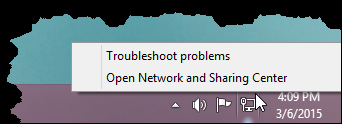
Figura 1. L’icona di rete appare sul lato destro della barra delle applicazioni.
Fare clic sull’icona (Windows 7) o fare clic con il pulsante destro del mouse (Windows 7 e Windows 8). Viene visualizzato un menu contestuale da cui scegliere Apri Centro connessioni di rete e condivisione. Windows visualizza il Centro connessioni di rete e condivisione. Una volta visualizzato, fare clic sul collegamento Modifica impostazioni adattatore sul lato sinistro della finestra e Windows visualizzerà la finestra Connessioni di rete. (Vedi figura 2.)
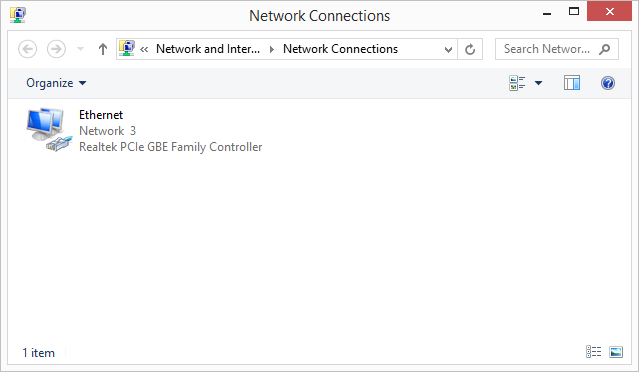
Figura 2. La finestra Connessioni di rete.
Dovresti avere almeno una connessione di rete elencata nella finestra.
Fare doppio clic su quello di cui si desidera conoscere l’indirizzo IP. Windows visualizza la finestra di dialogo Stato Ethernet. (Vedi figura 3.)
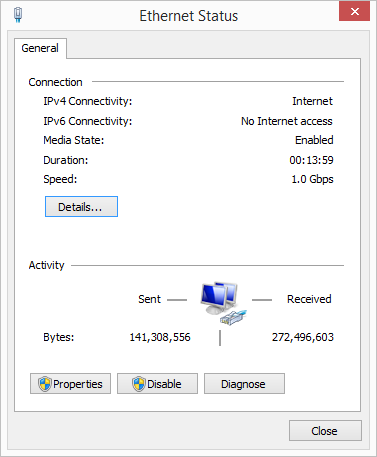
Figura 3. La finestra di dialogo Stato Ethernet.
Fai clic sul pulsante Dettagli e vedrai la finestra di dialogo Dettagli connessione di rete. Questo è dove finalmente vuoi essere. (Vedi figura 4.)
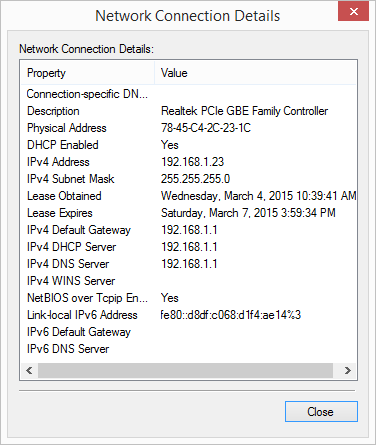
Figura 4. La finestra di dialogo Dettagli connessione di rete.
Il processo di verifica dell’indirizzo IP è leggermente diverso se il sistema utilizza Windows 10. Per visualizzare la sezione Rete e Internet della finestra Impostazioni, guarda sul lato destro della barra delle applicazioni. Dovresti vedere un’icona di rete lì. (Vedi figura 5.)
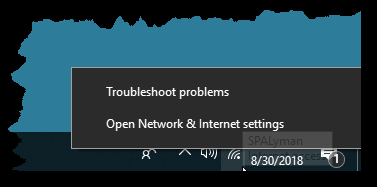
Figura 5. L’icona di rete viene visualizzata sul lato destro della barra delle applicazioni.
Fare clic con il pulsante destro del mouse sull’icona e verrà visualizzato un menu di scelta rapida da cui scegliere Apri impostazioni di rete e Internet. Windows visualizza la finestra Rete e Internet. (Vedi figura 6.)

Figura 6. La finestra Rete e Internet.
Una volta visualizzato, fare clic su Stato. Windows visualizza la parte Stato della rete della finestra Stato. (Vedi figura 7.)
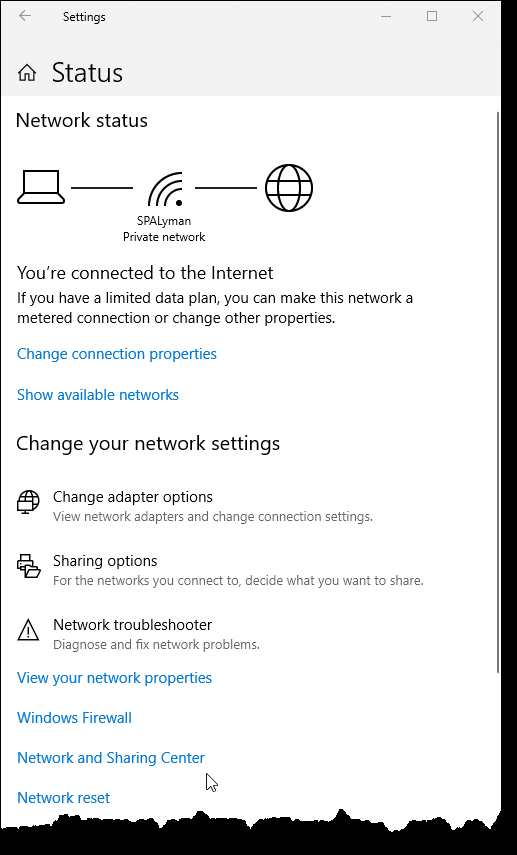
Figura 7. La finestra Stato della rete.
Nella parte inferiore di questa finestra dovresti fare clic su Centro connessioni di rete e condivisione. Windows visualizza la finestra Connessioni di rete. Sul lato destro scegli Modifica impostazioni adattatore. Windows visualizza la finestra Connessioni di rete. (Vedi figura 8.)
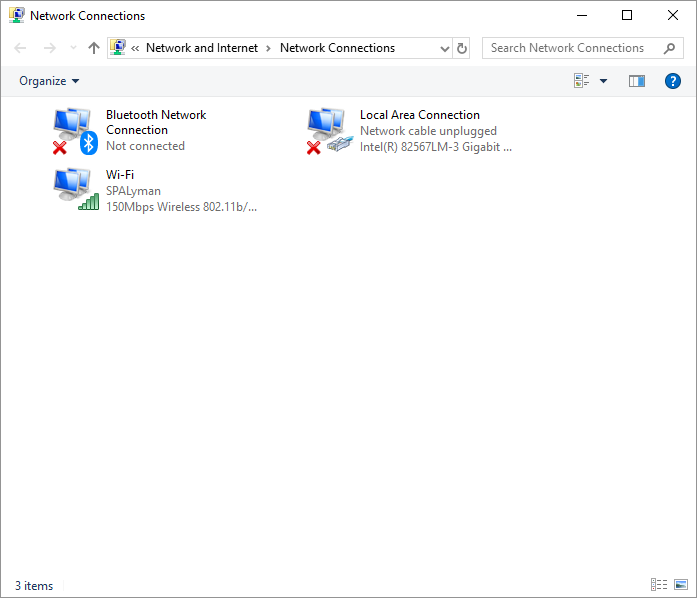
Figura 8. La finestra Connessioni di rete.
Dovresti avere almeno una connessione di rete elencata nella finestra.
Fare doppio clic su quello di cui si desidera conoscere l’indirizzo IP. Windows visualizza la finestra Stato Wi-Fi. (Vedi figura 9.)
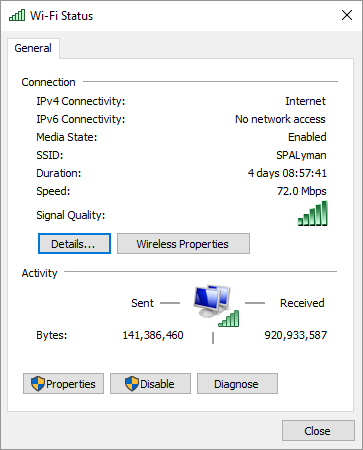
Figura 9. La finestra di dialogo Stato Wi-Fi.
Fai clic sul pulsante Dettagli e vedrai la finestra di dialogo Dettagli connessione di rete. Questo è dove finalmente vuoi essere. (Vedi figura 10.)
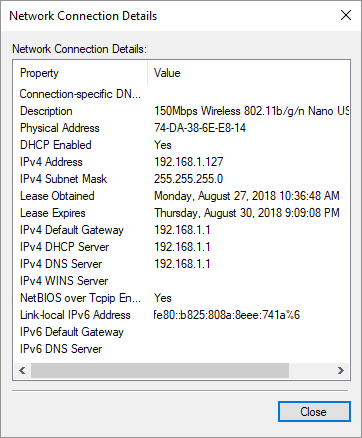
Figura 10. La finestra di dialogo Dettagli connessione di rete.
Esistono effettivamente due diversi indirizzi IP nella finestra di dialogo. Il primo è etichettato come indirizzo IPv4 e il secondo è etichettato come indirizzo IPv6 locale al collegamento. Questi sono gli indirizzi IP assegnati al tuo computer locale per l’uso sulla tua rete locale.
Tuttavia, esiste un altro indirizzo IP utilizzato dal sistema. Questo è l’indirizzo utilizzato per comunicare con il resto del mondo tramite Internet. Tipicamente questo indirizzo viene assegnato al tuo router, che è il “gatekeeper” attraverso il quale la tua LAN comunica con Internet.
Nella mia esperienza, il modo più semplice per capire quale indirizzo IP usi per connetterti a Internet è usare un sito web che guarda il tuo indirizzo IP e poi ti fa sapere cosa vede. Ecco quello che uso più spesso:
https://www.whatismyip.com/
È interessante notare che se vai su Google e digiti “qual è il mio IP”
(senza virgolette), Google ti dirà persino qual è il tuo indirizzo IP.
Questo suggerimento (13384) si applica a Windows 7, 8 e 10.