Ottieni un senso della tua memoria
<h1> Ottieni un senso della tua memoria [421] </h1> Nel tempo i nostri computer possono impantanarsi a causa di elementi nel Cestino o di file temporanei. Per liberare spazio sul computer, Windows 10 include la nuova funzionalità Sensore di archiviazione. Questo strumento può aiutarti a ripulire le cose quando necessario.
Man mano che utilizzi il tuo computer sempre di più, inizierai ad avere spazio sul disco rigido occupato da file temporanei o elementi nel Cestino.
Per aiutarti a liberare spazio, Windows 10 ha introdotto una nuova funzionalità chiamata Storage Sense. Storage Sense è uno strumento che ti aiuterà quando il tuo computer sta esaurendo lo spazio. La funzione Storage Sense è disabilitata per impostazione predefinita, ma attivarla è semplice e può essere eseguita rapidamente.
Per accenderlo segui questi passaggi:
-
Premere il tasto Windows e digitare (senza virgolette) “Impostazioni di archiviazione”, quindi premere Invio. Si apre la scheda Archiviazione della finestra Impostazioni.
(Vedi figura 1.)
-
In Sensore memoria, fai clic sull’interruttore On / Off per attivare Sensore memoria.
Storage Sense è ora in esecuzione con le impostazioni predefinite. (Vedi figura 2.)
Per modificare le impostazioni per il senso di archiviazione, fare clic sul collegamento Modifica modalità di liberazione automatica dello spazio sotto l’interruttore On / Off. Si apre la finestra Modifica modalità di liberazione automatica dello spazio in cui è possibile modificare più impostazioni che consentono di determinare il funzionamento di Sensore memoria. La finestra Modifica modalità di liberazione automatica dello spazio è suddivisa in tre sezioni principali: Senso archiviazione, File temporanei e Libera spazio adesso. (Vedi figura 3.)
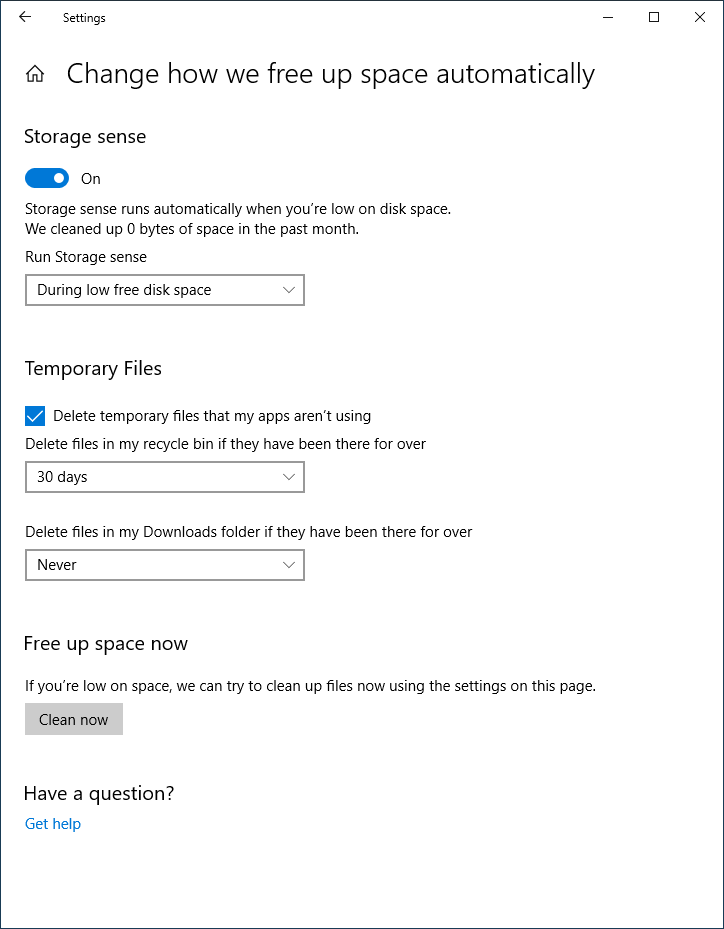
Figura 3. Finestra Modifica modalità di liberazione automatica dello spazio.
Senso di archiviazione
Nella sezione Storage Sense, vedrai l’interruttore On / Off. Funziona allo stesso modo dell’interruttore On / Off discusso sopra. Successivamente è presente un elenco a discesa che consente di scegliere quando verrà eseguito automaticamente Storage Sense. Questo elenco a discesa consente quattro opzioni: Ogni giorno, Ogni settimana, Ogni mese e l’impostazione predefinita Durante lo spazio disponibile su disco insufficiente.
File temporanei
La sezione dei file temporanei consente tre cose che è possibile utilizzare per configurare quando Storage Sense elimina determinati tipi di file. La prima scelta è se eliminare i file temporanei che le mie app non stanno utilizzando.
Selezionando questa opzione Storage Sense eliminerai i file temporanei che possono accumularsi nel tempo e, come afferma l’opzione, non vengono utilizzati dalla tua app. Il prossimo è Elimina i file nel mio Cestino se sono stati lì per oltre l’elenco a discesa. Ciò consente di impostare come determinare quali file Storage Sense svuota dal Cestino. Hai cinque opzioni in questo elenco a discesa tra cui scegliere: Mai, 1 giorno, 14 giorni, 30 giorni o 60 giorni. Ad esempio, se scegli 14 giorni, un file nel Cestino verrà eliminato una volta che è rimasto nel Cestino per 14 giorni o più.
L’opzione Elimina file nella cartella Download personali se sono rimasti lì per oltre è simile all’opzione precedente, solo che questa volta rimuove i file scaricati e sono archiviati nella cartella dei download. Hai anche cinque opzioni con questo elenco a discesa: Mai, 1 giorno, 14 giorni, 30 giorni o 60 giorni. Ad esempio, se scegli 1 giorno, un file nella cartella Download verrà eliminato una volta che è rimasto lì per 1 giorno o più.
Libera spazio adesso
La sezione Free Up Space Now fornisce un modo per eseguire manualmente Storage Sense ogni volta che lo desideri. Quando si preme il pulsante Pulisci ora, Windows applica tutte le impostazioni selezionate nella finestra quando esegue Sensore memoria.
Con le impostazioni appropriate, Storage Sense viene eseguito in background e il computer riguadagnerà parte del prezioso spazio di cui ha bisogno.
Questo suggerimento (421) si applica a Windows 10.