Ottenere informazioni sui file cercati
Quando Al usa il pulsante Start in Windows per cercare, di solito è perché sospetta che i file correlati si trovino in cartelle diverse e dovrebbe consolidarli. Ma la visualizzazione dei risultati della ricerca non mostra i percorsi dei file ei comandi per vederli funzionano solo per un file e quindi chiudono la visualizzazione. Quindi, Al deve annotare il percorso e ripetere la ricerca per ogni file. Si chiede se esiste un modo migliore per trovare i percorsi dei file per i risultati di una visualizzazione di ricerca.
La ricerca in Windows 7 può essere eseguita facendo clic sul pulsante Start e quindi utilizzando la casella di ricerca oppure visualizzando Esplora risorse e utilizzando la casella di ricerca nell’angolo in alto a destra. La ricerca in Windows 10 può essere eseguita premendo Windows + E per aprire una nuova finestra di Esplora file. Utilizzerai quindi la casella di ricerca situata a destra appena sotto il nastro.
Ad esempio, supponi di voler cercare tutti i file di testo sul tuo sistema. Tutto quello che devi fare è inserire .txt in una delle caselle di ricerca e premere Invio *. Quando lo fai, Windows cerca le Librerie definite sul tuo sistema (Windows 7) o Questo PC (Windows 10) e restituisce i risultati molto rapidamente. Se stai utilizzando Windows 7 ei risultati non sono quelli che ti piacciono, scorri fino in fondo ai risultati e fai clic sull’icona che ti consente di ripetere la ricerca su tutto il tuo computer.
Quello che ottieni è un elenco di tutti i file di testo ovunque sul tuo sistema. La modalità di visualizzazione delle informazioni dipende dalla visualizzazione selezionata. Molte persone (e probabilmente Al) hanno i risultati della ricerca impostati per visualizzare una quantità limitata di informazioni sui risultati. Per visualizzare ulteriori informazioni (incluso il percorso completo dei risultati), fare clic sulla freccia in giù accanto allo strumento Modifica la visualizzazione, che si trova vicino all’angolo superiore destro della finestra dei risultati della ricerca in Windows 7. Se si utilizza Windows 10 , fare clic sulla scheda Visualizza della barra multifunzione in Esplora file.
(Vedi figura 1.)
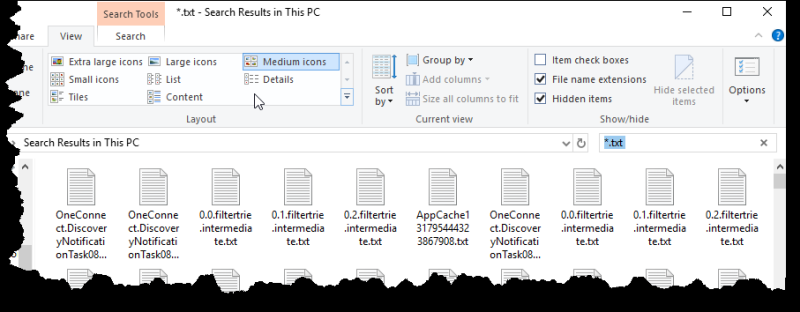
Figura 1. La scheda Visualizza della barra multifunzione in Esplora file.
Ti vengono presentate otto possibili visualizzazioni tra cui scegliere. È necessario scegliere Dettagli o Contenuto, poiché entrambi hanno la capacità di visualizzare le informazioni sul percorso completo per i file. Tendo ad apprezzare l’opzione Contenuto, poiché mostra la maggior parte delle informazioni. (Vedi figura 2.)

Figura 2. La visualizzazione del contenuto per i risultati della ricerca.
Notare che la visualizzazione del contenuto mostra il percorso completo di un file per impostazione predefinita.
Puoi anche vedere il percorso nella vista Dettagli, se preferisci. (Vedi figura 3.)
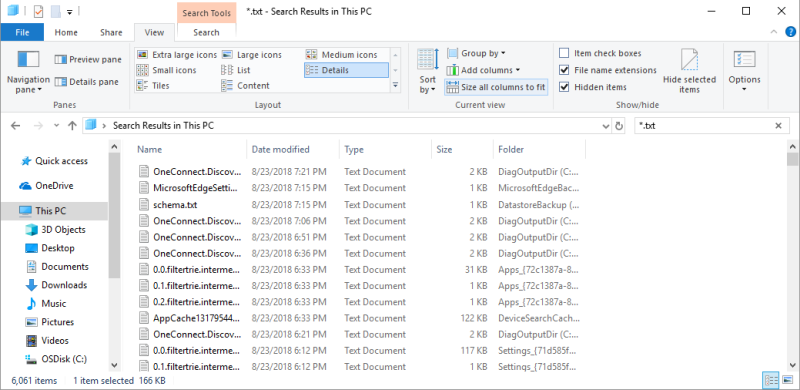
Figura 3. La visualizzazione Dettagli per i risultati della ricerca.
Notare che la colonna Cartella, tutta a destra dello schermo, mostra il percorso del file. Se non riesci a vedere la colonna, allarga leggermente la finestra dei risultati della ricerca. Se ancora non è visibile, fai clic con il pulsante destro del mouse sulla riga di intestazione (la riga che mostra i nomi delle colonne) per visualizzare una tavolozza di colonne disponibili. È quindi possibile selezionare per visualizzare la colonna Cartella. (Vedi figura 4.)
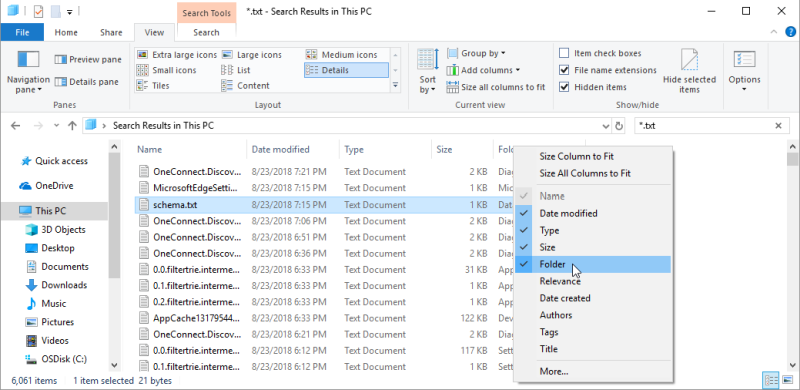
Figura 4. Selezione delle colonne da visualizzare nella visualizzazione Dettagli.
Sentiti libero di giocare con le visualizzazioni e le opzioni nelle visualizzazioni fino a quando non guardi solo le informazioni che devi vedere.
Questo suggerimento (13378) si applica a Windows 7 e 10.