Ottenere la narrazione attraverso il Centro accesso facilitato
Per accedere alla narrazione, premere il tasto Win, digitare (senza virgolette) “Impostazioni” e premere Invio. Fare clic sul gruppo con l’intestazione “Facilità di accesso”. Per impostazione predefinita, le impostazioni di accesso facilitato presentano le impostazioni di visualizzazione selezionate, quindi è necessario fare clic su “Assistente vocale”, che appare a metà circa sul lato sinistro della finestra: (Vedi figura 1)
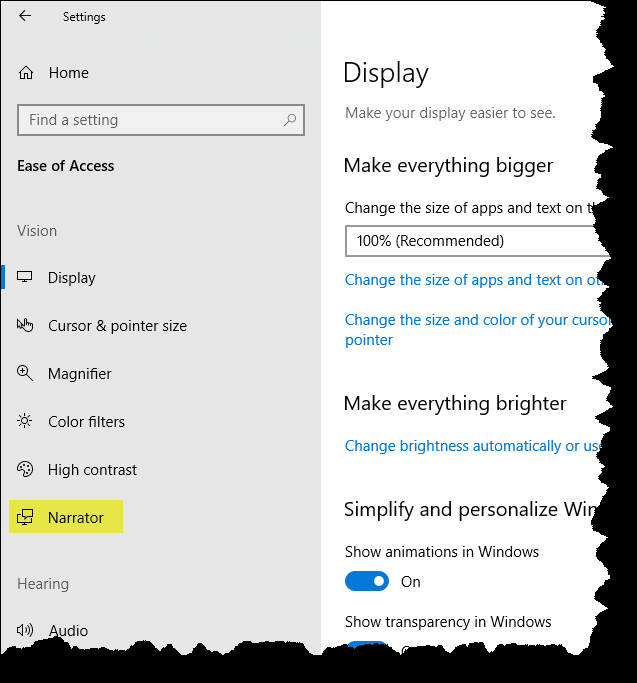
Figura 1. Scelta dell’Assistente vocale nel Centro accesso facilitato.
Ci sono molte impostazioni che puoi configurare per l’Assistente vocale. Per i principianti, puoi scegliere di avviare e interrompere l’Assistente vocale con la sequenza di tasti di scelta rapida Win + Ctrl + Invio in modo da non dover andare in Impostazioni per spegnerlo e riaccenderlo. Puoi fare in modo che l’Assistente vocale inizi prima o dopo l’accesso. Puoi personalizzare la voce dell’Assistente vocale scegliendo una delle voci incorporate o aggiungendo altre voci. E indipendentemente dalla voce che scegli, puoi impostarne la velocità, il tono e il volume.
L’Assistente vocale può essere ottimizzato per pronunciare esattamente ciò di cui hai bisogno che sia detto, né troppo né troppo poco. Puoi farlo abilitando o disabilitando le seguenti scelte:
Ascolta i caratteri mentre digiti
Ascolta le parole mentre scrivi
Pronuncia gli errori del narratore
Ascolta segnali audio quando esegui un’azione
Ascolta suggerimenti su come interagire con controlli e pulsanti
Ci sono sei livelli di dettaglio che l’Assistente vocale fornisce sul testo e puoi selezionare il livello di dettaglio giusto per te. Si va da “Solo testo” fino a “Informazioni su layout e animazione”.
Esistono anche sei livelli di contesto forniti dall’Assistente vocale per i pulsanti e altri controlli. Si va da “Nessun contesto” fino a “Contesto completo dei controlli vecchi e nuovi”.
È possibile regolare l’ordine di lettura del contesto per i pulsanti e altri controlli impostandolo su prima o dopo i controlli.
L’Assistente vocale ha il proprio cursore, che è una rappresentazione grafica del punto in cui è focalizzato l’Assistente vocale. Puoi scegliere di mostrare o disabilitare il cursore dell’Assistente vocale. Puoi anche fare in modo che il punto di inserimento del testo segua il cursore dell’Assistente vocale quando si trova sul testo modificabile e puoi sincronizzare lo stato attivo dell’Assistente vocale e lo stato attivo del sistema. È anche possibile leggere e interagire con lo schermo utilizzando il mouse.
C’è un sistema braille per l’Assistente vocale, ma al momento della stesura di questo articolo è ancora in versione beta, quindi aspetterò fino a quando non sarà uscito dalla beta prima di scrivere qualsiasi cosa su questo sistema.
Un paio di impostazioni finali consentono di (1) attivare i tasti sulla tastiera touch quando si solleva il dito dal tasto e (2) bloccare il tasto dell’Assistente vocale in modo da non doverlo premere per ogni comando.
Questo suggerimento (13576) si applica a Windows 10.