Primi passi con l’app di posta
Anche con l’ampia gamma di opzioni di comunicazione a disposizione delle persone oggi, la posta elettronica è ancora uno dei metodi più dominanti per comunicare con i contatti. Per anni Microsoft ha offerto modi per accedere alla posta elettronica, come Microsoft Outlook e Outlook Express. In effetti, Microsoft ha sostituito Outlook Express con Mail in Windows 8. Da quando è stata introdotta, l’app Mail ha ricevuto aggiornamenti che potrebbero renderla una valida opzione se stai cercando un nuovo client di posta elettronica. Se sei un utente esperto di posta elettronica e utilizzi Outlook in un ambiente professionale, probabilmente vorrai rimanere con Outlook. Se utilizzi la posta elettronica in modo non professionale, Mail potrebbe essere il client di posta che stavi cercando. Non è consigliabile utilizzare più di un client di posta elettronica sul sistema che accede agli stessi account di posta elettronica, poiché ciò può causare conflitti nell’invio e nella ricezione di posta elettronica.
Per iniziare a utilizzare Mail, dovrai avviare Mail e configurarlo per accedere alla tua posta. Questo processo varia leggermente a seconda del servizio di posta elettronica utilizzato e selezionato. Premi il tasto Windows e digita “posta”, quindi premi Invio. Questo avvierà l’app Mail. La prima volta che avvii Mail, ti verrà presentata la schermata Aggiungi un account. Nota: questa schermata può variare leggermente a seconda del computer e se hai effettuato l’accesso al tuo account Microsoft. (Vedi figura 1.)
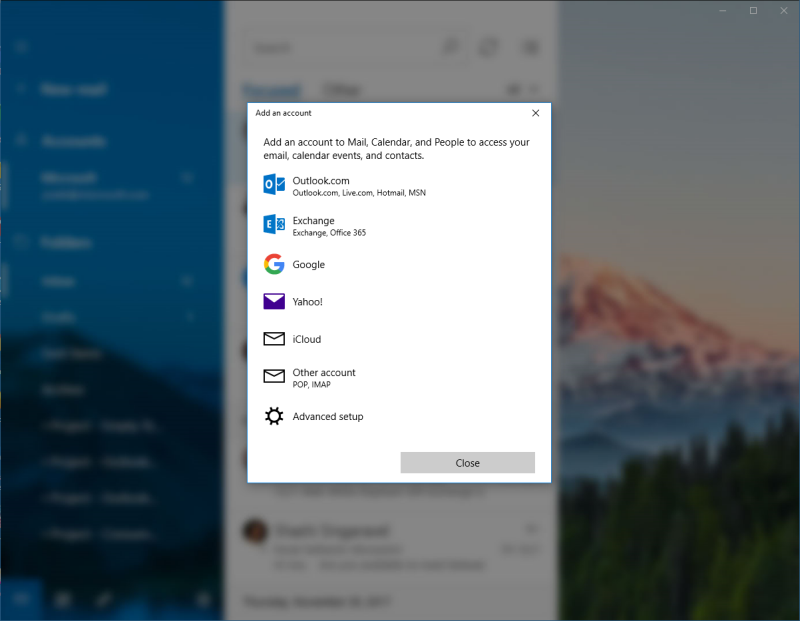
Figura 1. La schermata Aggiungi un account per la posta.
Dall’elenco di opzioni seleziona il servizio che utilizzi per la tua posta. Ad esempio, se utilizzi Live.com per la posta elettronica, seleziona Outlook.com. Se utilizzi Gmail, seleziona Google. A seconda del servizio scelto, la finestra risultante cambierà. Se scegli Google o Yahoo, si aprirà la finestra Connessione a un servizio. (Vedi figura 2.)
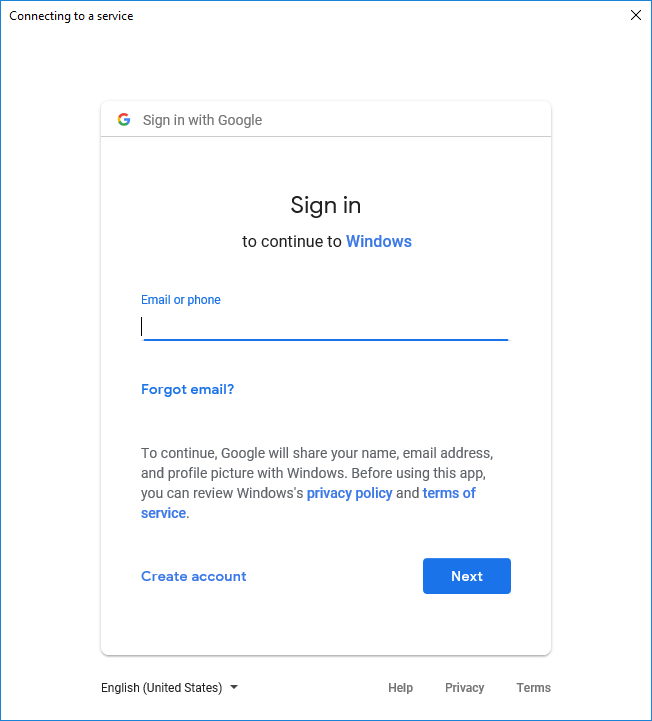
Figura 2. La finestra Connessione a un servizio per la posta.
Qualunque opzione tu scelga, dovrai inserire le informazioni richieste nelle finestre successive. Dopo aver inserito le informazioni per il tuo account, Mail chiuderà la finestra Aggiungi un account. Vedrai il tuo account aggiunto alla colonna di sinistra in Mail sotto l’intestazione Account. (Vedi figura 3.)
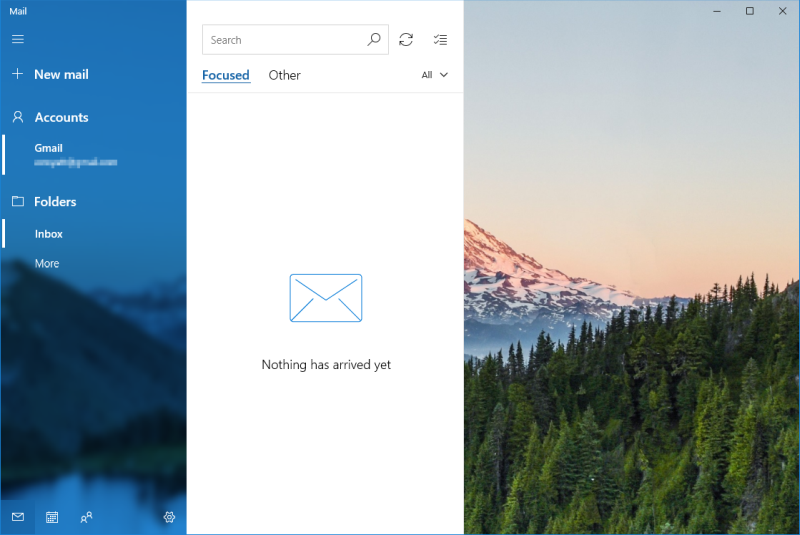
Figura 3. L’app Mail che mostra il nuovo account nella colonna di sinistra.
Se disponi di più servizi di posta elettronica, potresti decidere di aggiungerli a Mail. Puoi farlo facendo clic sull’intestazione Account.
Mail mostra il menu Gestisci account a destra dell’app Mail.
Scegli Aggiungi account per aprire nuovamente la finestra Aggiungi un account. Puoi ripetere questa operazione per altri account di posta elettronica che utilizzi. (Vedi figura 4.)
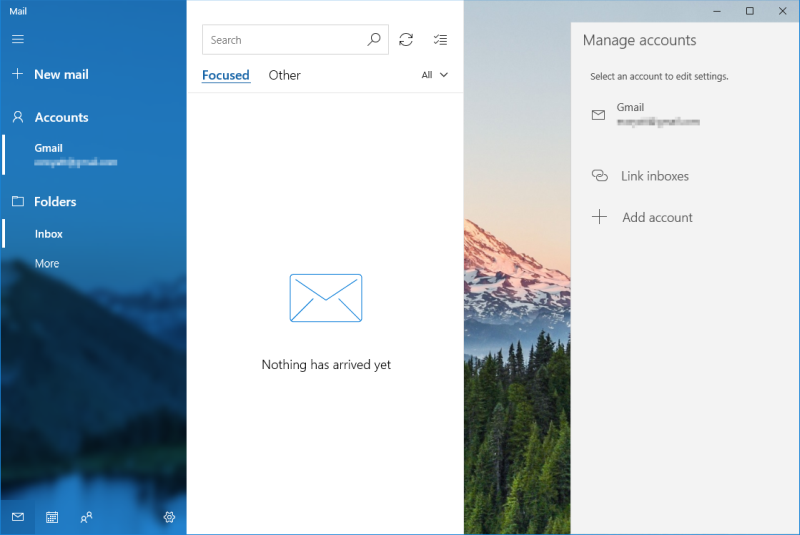
Figura 4. Il menu Gestisci account.
Una volta configurati gli account, puoi iniziare a comporre e inviare e-mail.
Basta fare clic sul collegamento Nuova posta nella colonna di sinistra per comporre una nuova e-mail a destra dell’app Mail.
La posta è un ottimo modo per accedere alla posta elettronica sul desktop e iniziare a comunicare con amici e familiari tramite posta elettronica ovunque si trovino.
Questo suggerimento (390) si applica a Windows 10.