Ottenere gli scalini verso il basso
Jane è conosciuta nella sua famiglia come la persona “go to” computer. Per questo motivo, le viene spesso chiesto come eseguire determinate operazioni all’interno del sistema operativo Windows. Spesso le viene chiesto come eseguire gli stessi passaggi più e più volte. Jane proverebbe a scrivere questi passaggi o procedure per le persone, ma è a disagio con la quantità di tempo che potrebbe richiedere.
In quanto tale, non è qualcosa che crede di poter fare facilmente. È qui che può essere utile Windows 10 Steps Recorder. Steps Recorder fa esattamente come suggerisce il nome: registra le tue azioni (passi) e produce un file di tutto ciò che hai fatto durante la registrazione.
Per iniziare con Step Recorder, fai semplicemente quanto segue:
-
Premi il pulsante Windows e digita (senza virgolette) “Steps Recorder”
quindi premere Invio. Questo avvia l’app Steps Recorder. (Vedi figura 1.)
-
Per iniziare a registrare i tuoi passi, premi il pulsante Avvia registrazione. L’app inizia a registrare tutto ciò che fai sullo schermo.
-
Quando hai finito, premi il pulsante Interrompi registrazione. L’app interrompe la registrazione e apre i risultati della registrazione. (Vedi figura 2.)
Notare che Steps Record visualizza la registrazione di ciò che è avvenuto durante la registrazione. Il file risultante è diviso in due sezioni principali:
“Passaggi” e “Dettagli aggiuntivi”.
Passi
La sezione Passaggi suddivide ogni elemento eseguito in passaggi sequenziali, come Passaggio 1, Passaggio 2 e così via. Dopo il numero del passaggio, l’app registra la data e l’ora seguite da una descrizione di ciò che hai fatto durante il passaggio.
L’app inserisce anche una schermata di come appariva lo schermo in quel momento. (Vedi figura 3.)
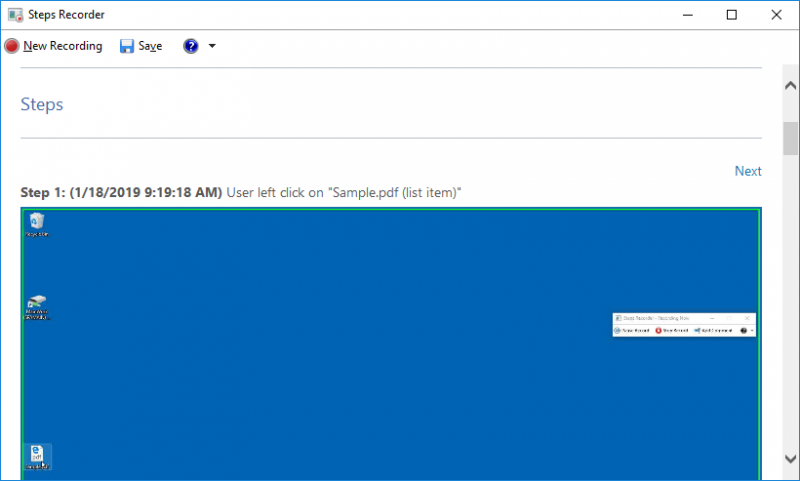
Figura 3. La sezione Passi dei file dei risultati del registratore di passaggi visualizza la fase, la data, l’ora e l’azione.
Ulteriori dettagli
Alla fine della sezione Passi, Registratore passaggi include una sezione Dettagli aggiuntivi. Questa sezione fornisce informazioni aggiuntive relative ai passaggi eseguiti e agli elementi registrati. Ciò include nuovamente la data e l’ora, ma visualizza anche i timestamp di inizio e fine.
Con i programmi su cui fai clic durante la registrazione otterrai anche il numero di build / versione. (Vedi figura 4.)
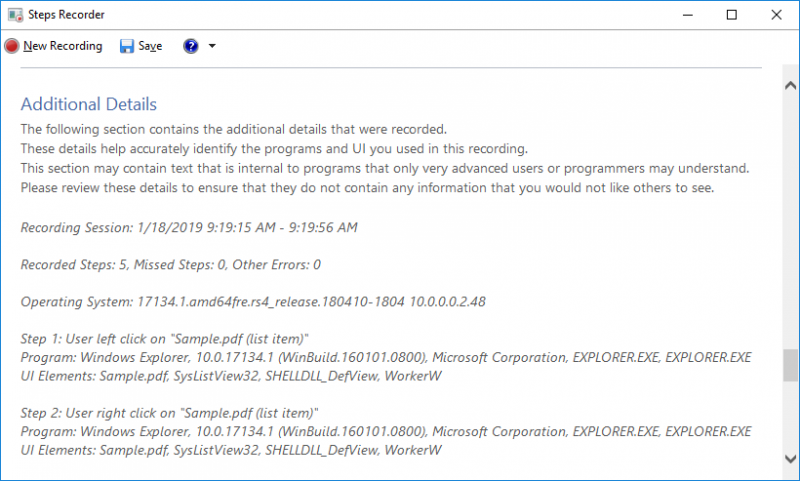
Figura 4. La sezione Dettagli aggiuntivi dei file dei risultati del registratore di passaggi.
Quando hai finito puoi premere l’icona Salva per aprire la finestra di dialogo Salva. Assegna un nome al file e un file Zip viene salvato nella posizione specificata.
(Viene salvato come file Zip per consentirti di inviarlo facilmente a un’altra persona.) (Vedi figura 5.)
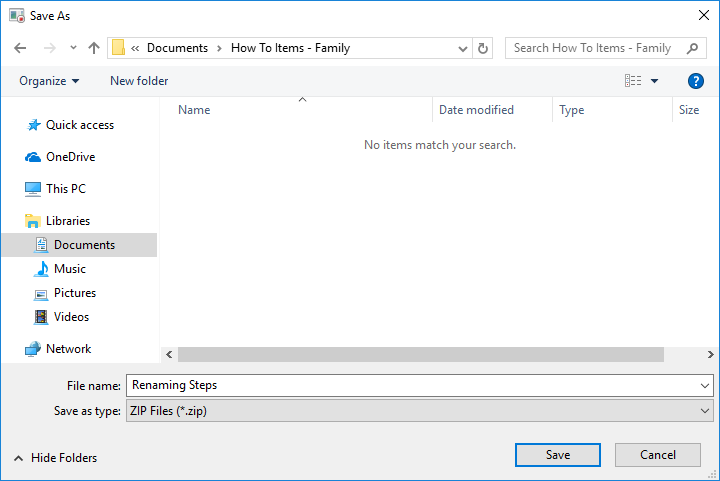
Figura 5. I file di Steps Recorder vengono salvati in Zip Files.
Il file Zip contiene i passaggi registrati compilati come file .mht. L’estensione del file .mht sta per “file html MIME” ed è essenzialmente una pagina web autonoma che include l’html e le risorse aggiuntive necessarie per visualizzare la pagina web. In questo caso, include il contenuto e le immagini descritte sopra. (Vedi figura 6.)
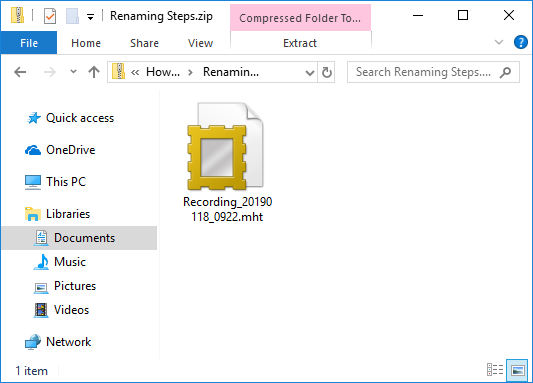
Figura 6. Il file .mht salvato salvato all’interno del file Zip salvato.
Se Jane utilizza Steps Recorder e invia il file a un altro utente Windows, questi può aprire il file e vedere i passaggi che Jane ha eseguito e sapere cosa devono fare.
È importante notare che il formato .mht viene generalmente aperto con in un browser web. Microsoft si aspetta che questo browser sia Internet Explorer o Edge e, pertanto, il supporto in altri browser è limitato.
Questo suggerimento (13612) si applica a Windows 10.