Come crittografare un file o una cartella tramite NTFS
Se condividi il tuo computer con altri, potresti voler crittografare file o cartelle in modo che nessuno possa vederne il contenuto. Questa operazione può essere eseguita in modo nativo in Windows 10 utilizzando le funzionalità integrate del file system.
Diciamo che ho un file chiamato C: \ Temp \ Barry.tmp di cui voglio crittografare il contenuto. Posso farlo facendo clic con il pulsante destro del mouse sul file e scegliendo la voce di menu Proprietà. Vedo la seguente finestra: (Vedi figura 1.)
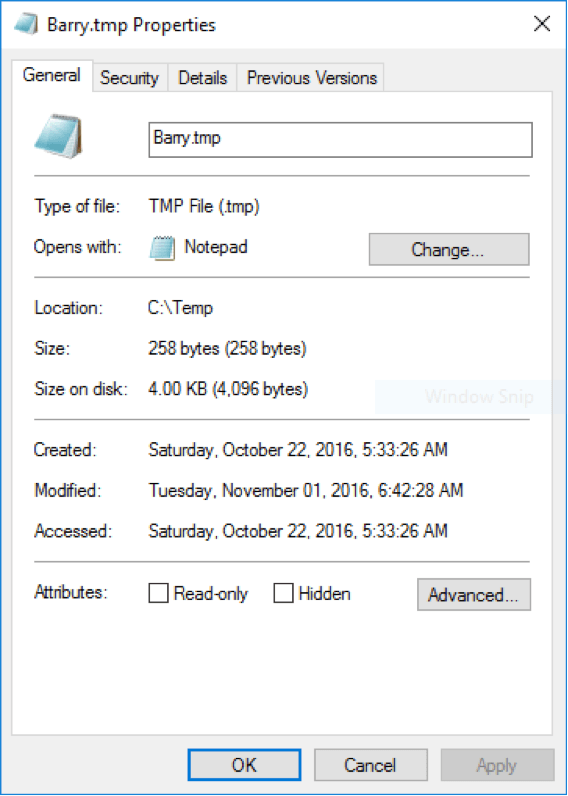
Figura 1. La finestra di dialogo Proprietà per Barry.tmp.
Nella parte inferiore della pagina, fai clic sul pulsante Avanzate e ti verrà presentata la finestra di dialogo Attributi avanzati. (Vedi figura 2.)
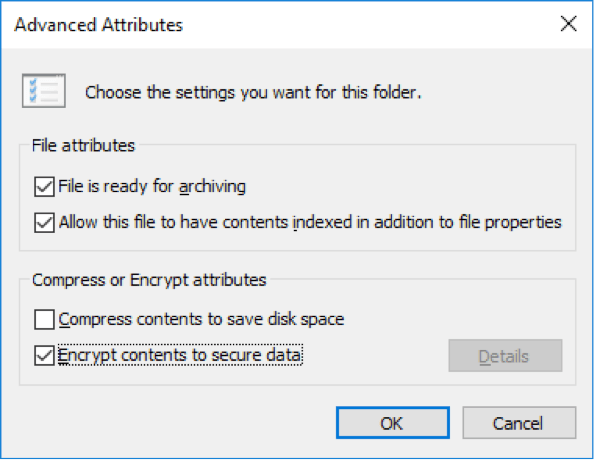
Figura 2. La finestra di dialogo Attributi avanzati.
Fai clic sulla casella di controllo in basso con l’etichetta “Crittografa i contenuti per proteggere i dati”, quindi fai clic su OK per tornare a Esplora file. (Vedi figura 3.)
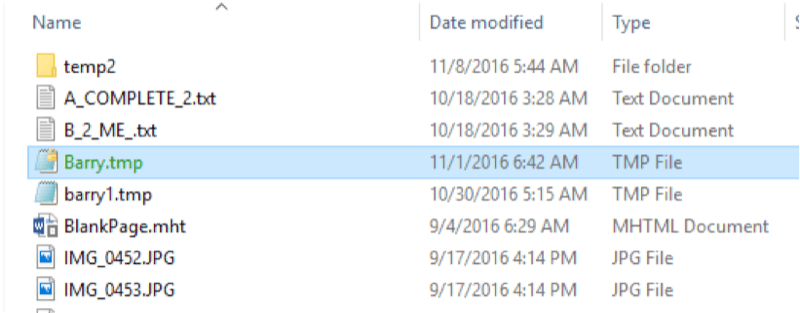
Figura 3. Visualizzazione di Esplora file del file crittografato.
Nota che il tuo file è codificato a colori per farti sapere che il suo contenuto è crittografato (supponendo che le tue impostazioni lo prevedano). La cosa interessante è che puoi ancora visualizzare e lavorare con questo file come se non fosse crittografato fintanto che sei tu che hai effettuato l’accesso alla macchina. Se qualcun altro accede, tuttavia, non sarà in grado di aprire il file perché è crittografato per loro. Ad esempio, mentre sono ancora connesso, posso aprire il file in Blocco note e leggerne il contenuto.
Tuttavia, se accedo come qualcun altro con l’autorizzazione a quel file e provo ad aprirlo, ottengo un errore “Accesso negato”. Il file è essenzialmente protetto da password dalle credenziali di Windows in modo che un utente connesso come qualcun altro non possa vedere il contenuto del file.
Per decrittografare il file, basta seguire la procedura inversa, ovvero fare clic con il pulsante destro del mouse sul file, selezionare Proprietà, fare clic su Avanzate e deselezionare la casella “Crittografa i contenuti per proteggere i dati”. Ancora una volta, torna a Esplora file e ora il tuo file può essere aperto da chiunque disponga delle autorizzazioni.
Questo suggerimento (77) si applica a Windows 7, 8 e 10.