Come proteggere con password un file o una cartella tramite zip
Se condividi il tuo computer con altri o vuoi semplicemente stare attento a occhi indiscreti, potresti voler proteggere con password file o cartelle in modo che nessuno possa vedere il loro contenuto a meno che non conosca la password. Sebbene ci siano molte buone utilità là fuori che aggiungeranno la protezione tramite password ai file, il mio preferito è usare un programma zip che abbia una capacità di password. Il programma gratuito 7-Zip si adatta perfettamente al conto.
Se non hai già 7-Zip, scaricalo da http://www.7-zip.org/download.html e installalo. Per impostazione predefinita, modificherà il menu contestuale di Esplora file in modo che quando fai clic con il pulsante destro del mouse su un file o una cartella apparirà la voce di menu 7-Zip: (Vedi figura 1.)
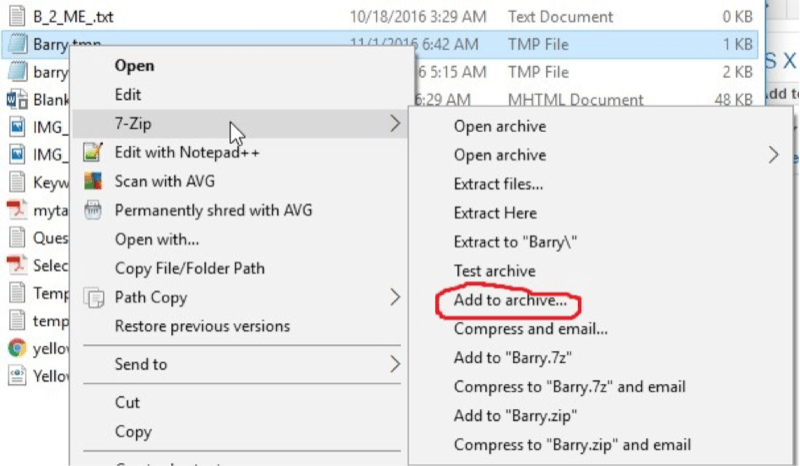
Figura 1. Il menu contestuale 7-Zip.
Nella parte centrale del menu contestuale più a destra viene visualizzato l’elemento “Aggiungi all’archivio”. Fare clic su questo e ti verrà presentata la seguente finestra:
(Vedi figura 2.)
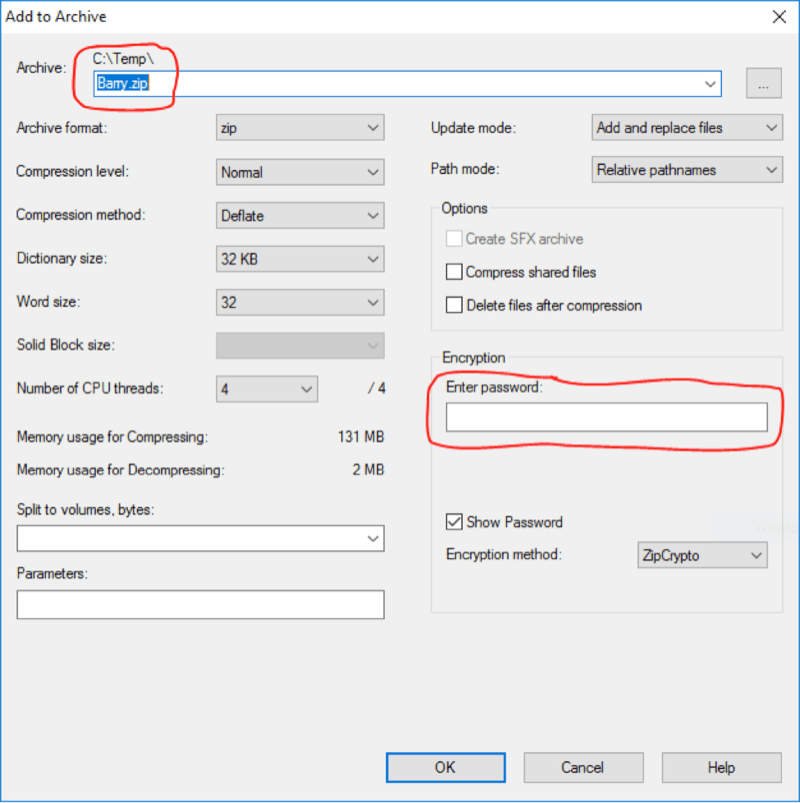
Figura 2. Preparazione per comprimere il file.
Ho cerchiato due aree importanti nella figura sopra. Quello in alto mostra la cartella e il nome del file zip che sta per essere creato. Puoi cambiarlo se lo desideri. La seconda area cerchiata è dove inserisci la password per il file zippato. Puoi mostrare la password durante la digitazione o farla semplicemente rappresentare da una maschera facendo clic sulla casella di controllo “Mostra password” appena sotto. Dopo aver inserito la password, fare clic su OK per creare il file zip. Dopo averlo fatto, si torna a Esplora file, dove si vede il file zip appena creato: (Vedi figura 3.)
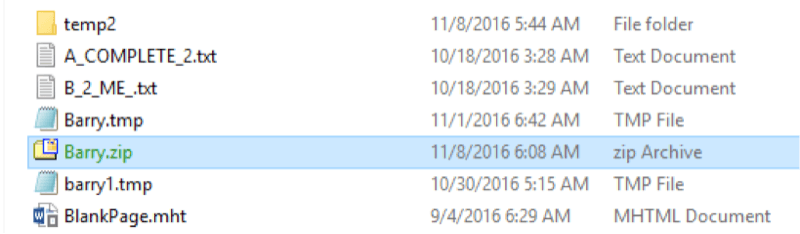
Figura 3. Visualizzazione di Esplora file del file zip.
A questo punto dovresti fare doppio clic sul file zip per assicurarti che il tuo file originale sia lì, e una volta verificato dovresti eliminare il tuo file originale poiché non è protetto da password.
Questo suggerimento (2000) si applica a Windows 10.