Introduzione a PowerShell
PowerShell è un’utilità Windows integrata che include un ampio linguaggio di scripting. Se sei abituato a scrivere file .bat per eseguire azioni da riga di comando, rimarrai colpito da tutto ciò che PowerShell può fare. Tieni presente che non sono (ancora) un guru di PowerShell. Mentre ci ho lavorato, però, è arrivato a impressionarmi così tanto che ho voluto presentarlo ai lettori fedeli di WindowsTips.
Puoi avviare PowerShell in diversi modi e dipende dalla versione di Windows in esecuzione da ciò che vedrai. Pertanto, anche se menzionerò diversi modi per invocarlo, mi concentrerò sull’utilizzo di PowerShell dalla riga di comando.
Un modo per richiamare PowerShell è aprire una finestra della riga di comando (trattata in un altro suggerimento) e digitare “PowerShell” (senza virgolette) seguito da Invio. Un altro modo è utilizzare le funzionalità di ricerca di Windows per cercare “Windows PowerShell”. Un terzo modo è cercare di nuovo “Windows PowerShell” e scegliere il risultato della ricerca denominato “Windows PowerShell ISE”. Nell’ultima versione di Windows 10, quando selezioni questo elemento, vedrai uno schermo diviso in cui puoi inserire in modo interattivo i comandi di PowerShell nella parte sinistra dello schermo e anche creare un file di script di PowerShell nella parte sinistra dello schermo.
La schermata ISE di Windows PowerShell ha il seguente aspetto: (Vedi figura 1.)
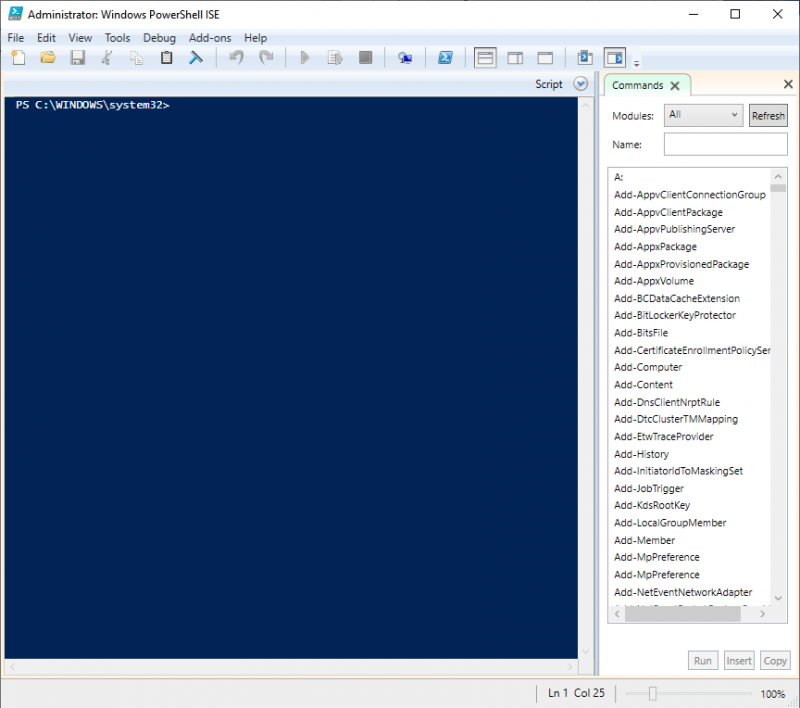
Figura 1. Windows PowerShell ISE.
Se stai usando una versione precedente di Windows 10, quando selezioni questo elemento vedrai uno schermo diviso in cui puoi inserire interattivamente i comandi di PowerShell nella parte inferiore dello schermo e anche creare un file di script di PowerShell nella parte superiore dello schermo. Questo schermo diviso potrebbe essere simile a questo: (Vedi figura 2.)
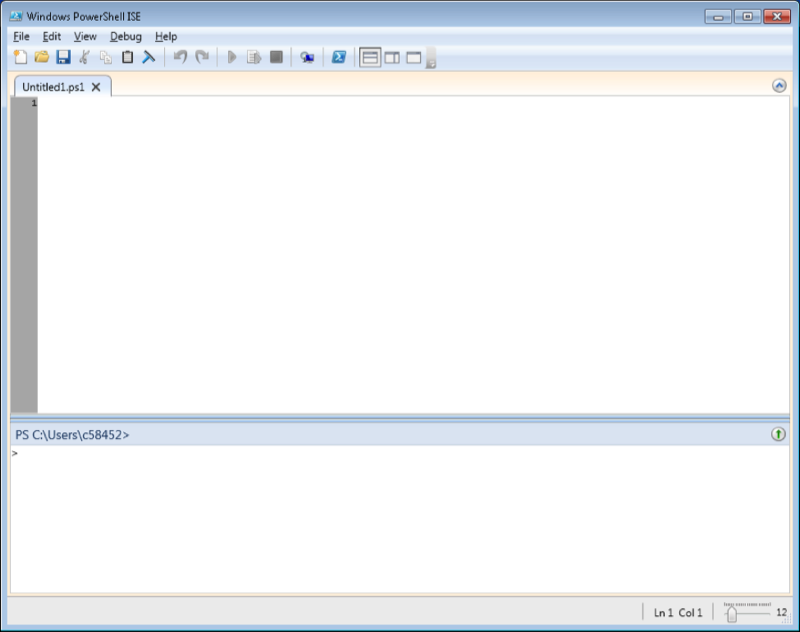
Figura 2. PowerShell ISE.
Una volta che sei in PowerShell, ti occupi principalmente di “cmdlet”. I cmdlet seguono uno schema di verb-noun. Ad esempio, per ottenere assistenza in PowerShell, digitare Get-Help e premere Invio. Ci saranno altri suggerimenti su PowerShell, ma se non puoi aspettare, ti consigliamo di iniziare passando attraverso i seguenti argomenti della guida:
PS> Get-Help Get-Command PS> Get-Help Get-Member PS> Get-Help Where-Object PS> Get-Help About_Object
Il primo comando restituisce informazioni sui cmdlet, mentre il secondo ottiene le proprietà e i metodi di un oggetto. Il terzo comando filtra le proprietà degli oggetti e il comando finale spiega l’uso degli oggetti in PowerShell.
Uno script di PowerShell può essere un po ‘prolisso, quindi incorpora cose chiamate alias, che sono scorciatoie per molti dei cmdlet più popolari. Ad esempio, invece di digitare Get-Help, puoi semplicemente digitare Help. Per visualizzare un elenco di alias esistenti, digitare Get-Alias al prompt PS.
Gli script di PowerShell sono normali file di testo che terminano con un’estensione .ps1 e contengono una sequenza di cmdlet progettati per eseguire una funzione. Ad esempio, potresti scrivere uno script PowerShell che visualizzi “Hello” nella console. Prima di poter eseguire gli script, tuttavia, è necessario prima stabilire l’ambiente di sicurezza. Segui questi passaggi:
Richiamare la riga di comando di Windows, specificando Esegui come amministratore
Richiama PowerShell digitando “PowerShell” al prompt dei comandi
Al prompt di PowerShell digitare Set-ExecutionPolicy RemoteSigned
Questi passaggi devono essere eseguiti solo una volta per poter eseguire gli script d’ora in poi. Ora avvia Blocco note e digita quanto segue:
Write-Output "Hello"
Esci da Blocco note, denominando il tuo file Hello.ps1 e assicurati che sia salvato nella directory indicata dalla sessione di PowerShell. (Il nome della directory fa parte del prompt di PowerShell; ho una directory C: \ PowerShell in cui memorizzo tutti i miei file .ps1.) Dal prompt di PowerShell digita “. \ Hello.ps1”
e dovresti vedere il tuo script eseguito, cioè la parola “Hello” verrà visualizzata sullo schermo.
C’è molto di più che si può dire su PowerShell, ma poiché questo è un suggerimento introduttivo, menzionerò solo alcune altre cose. Poiché è sempre buona norma commentare i propri script, è necessario sapere che il carattere di commento di PowerShell è il simbolo “#”. Tutto ciò che appare a destra di questo personaggio viene ignorato. E, parlando di caratteri speciali, se è necessario continuare una riga di PowerShell su un’altra riga, terminare la prima riga con un accento grave (“` “), a volte chiamato carattere di backtick o apostrofo all’indietro.
Un’altra cosa a cui abituarsi è la capacità di “convogliare” l’output di un comando a un altro. Gli script di PowerShell spesso hanno i loro cmdlet reindirizzati ad altri cmdlet. Il carattere pipe è il “|” simbolo. Pertanto, ad esempio, è possibile formattare l’output di un cmdlet in modi diversi inserendo uno dei cmdlet “format”. Supponiamo che tu voglia ottenere le proprietà di un file denominato “C: \ Temp \ VmwareStatus.log”. Puoi farlo utilizzando il cmdlet Get-ItemProperty in questo modo:
PS> Get-ItemProperty C: \ Temp \ VmwareStatus.log
Per impostazione predefinita, le proprietà del file verranno visualizzate in un formato tabella.
Se vuoi che le proprietà vengano visualizzate in un elenco, puoi reindirizzare l’output al cmdlet Format-List:
PS> Get-ItemProperty C: \ Temp \ VmwareStatus.log | Format-List
Infine, se desideri tornare all’ambiente familiare della riga di comando, digita semplicemente “cmd” al prompt di PowerShell. Per uscire da questo ambiente, è sufficiente digitare “Exit”. Per uscire da PowerShell, digita anche “Esci”.
Questo suggerimento (13506) si applica a Windows 7, 8 e 10.